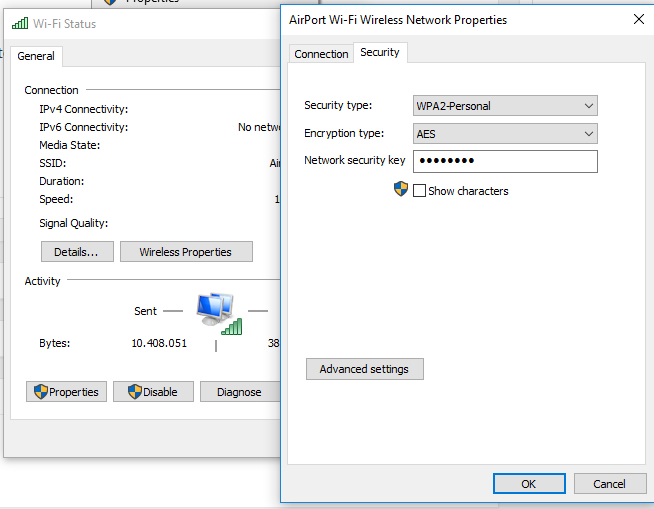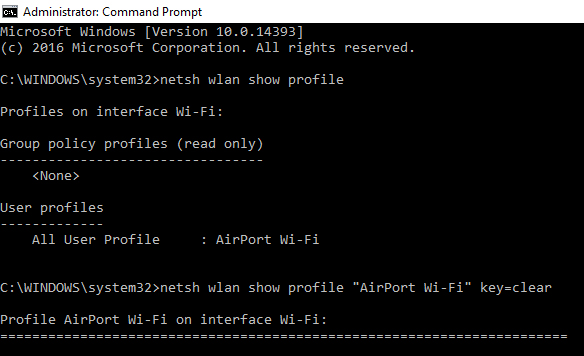過去には、私はについて書かれています 我々は、パスワードワイヤレスネットワークを学ぶように 私たちが接続していたのは iPhone、iPad、iPod touch または Android スマートフォン。 以下のチュートリアルでは、保存された Wi-Fi パスワードを見つけるために従うべき手順を見つけることができます。
ワイヤレスネットワークのパスワードは、非常に簡単に見つけることができます。 Windows 10。 ただし、このチュートリアルでは役に立たないことに注意してください。 "亀裂 無線LANのパスワード お近くのいくつかのネットワークではなくなります 無線LANのパスワードを表示するにはどのように 救われました ノートパソコン / Windows PC.
1.右下隅にあるワイヤレスアイコンを右クリックし、[オープンネットワークと共有Center「
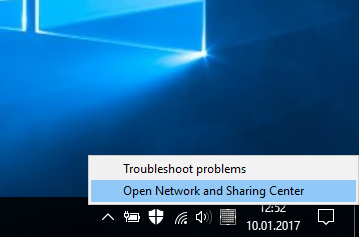
2.開いたウィンドウで、[アダプターを変更する settings」(左側のメニューにあるオプション)。
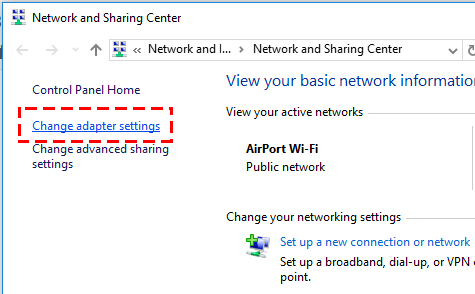
3。 アダプタを右クリックし、 無線LAN、 "クリックStatus:"
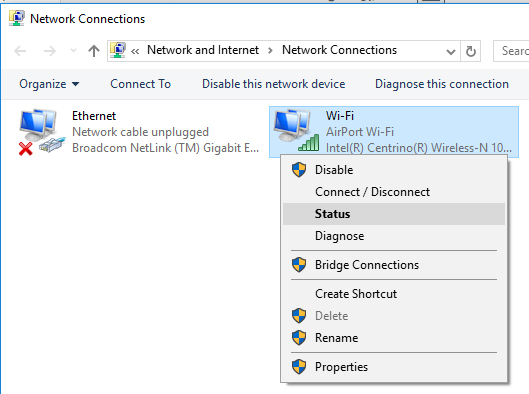
4。 このウィンドウで Wi-Fiのステータス、ボタンをクリックします "ワイヤレスプロパティ「それからタブへ」セキュリティ」と接続しているワイヤレスネットワークのパスワードを見つけます。
5. [文字を表示]をクリックして、接続しているネットワークのWiFiパスワードを確認します Windows 10.
この方法では、接続しているネットワークのパスワードしか見ることができませんが、複数の場所でラップトップを使用すると、WiFiのパスワードが保存されることをよく知っています。 これらのパスワードは、 Windows 10、パスワードを知りたいネットワークのカバレッジエリアにいない場合でも。 これは、XNUMXつのコマンドラインを使用して可能です。 Command Prompt。 経験の浅いユーザーにとっては非常に複雑に聞こえるかもしれませんが、手順は非常に簡単です。
1。 開く Command Prompt (CMD)の権利 Administrator。 「として実行 administrator... "
2。 CMDは、コマンドラインで実行しました: netsh wlan show profile
3. 「すべてのユーザー プロファイル」から、パスワードを確認するワイヤレス ネットワークの名前をコピーします。 今回の場合は「AirMac Wi-Fi」です。
4。 コマンドラインを実行します。 netsh wlan show profile "AirPort Wi-Fi" key=clear
(「AirPortWi-Fi」を選択したネットワーク名に置き換えます)
「セキュリティ」の下 settings」、「キーコンテンツ」の横に、上記の最後のコマンドラインで選択したワイヤレスネットワークのWiFiパスワードが表示されます。
この方法は、あなたが接続されていないおよび/またはカバレッジのそのエリア内にいないされているワイヤレスネットワークのパスワードを見つけることができます。
家庭内のルータ、携帯電話とコンピュータを接続していた人ではない少なくともそれらは、その後のWi-Fiのパスワードを忘れてしまいました。