仕事用、個人用、またはビジネス用の電子メール アドレスをお持ちの場合、このチュートリアルでは、上のメール アプリケーションにプライベート電子メール アカウントを追加する方法を学習します。 Windows 11。 POP、IMAP、SMTPの設定。
ビジネスで最も使用されている電子メール クライアントが Microsoft Outlook, Windows 11 Mail では、ビジネス メッセージを送受信するための多くのオプションを使用できます。 Windows Mail ほぼ後継者です Outlook Express、リリースとともにオペレーティング システムに統合されました。 Windows ビスタ。
アプリケーションで Mail から Windows 10 si Windows 11、メール アカウントを追加すると、最もよく使用されるサービスのデフォルト設定がグローバルに表示されます。 Outlook.COM (メールドメインを含む) outlook.com、ライブ.com、 MSN / Hotmail), Office 365 cu Exchange, Gmail, Yahoo! si iCloud.
にメールアドレスをお持ちの場合 プライベートサーバーのアドレスにすることができます メールビジネス、勤務中、 学生 またはそれ以外の場合は、それをアプリケーションに追加する必要があります Mail 手動設定で. あなたがしなければならない設定 メールアドレスを入力してください 受信プロトコルを完了する IMAP/POP とのサーバー SMTP メールメッセージの送信用。 こうすることで、アプリケーションにプライベートメールを追加できるようになります。 Mail pe Windows.
メール アプリにプライベート メール アカウントを追加する方法 Windows 11 – 詳細設定 SMTP, IMAP/POP
このチュートリアルでは、Mail on アプリケーションにプライベート メール アドレスを追加する方法を順を追って説明します。 Windows.
1。 開いたアプリケーション Mail pe Windows 11 設定メニューに移動します。 設定のある右側のバーで、をクリックします Manage Accounts.
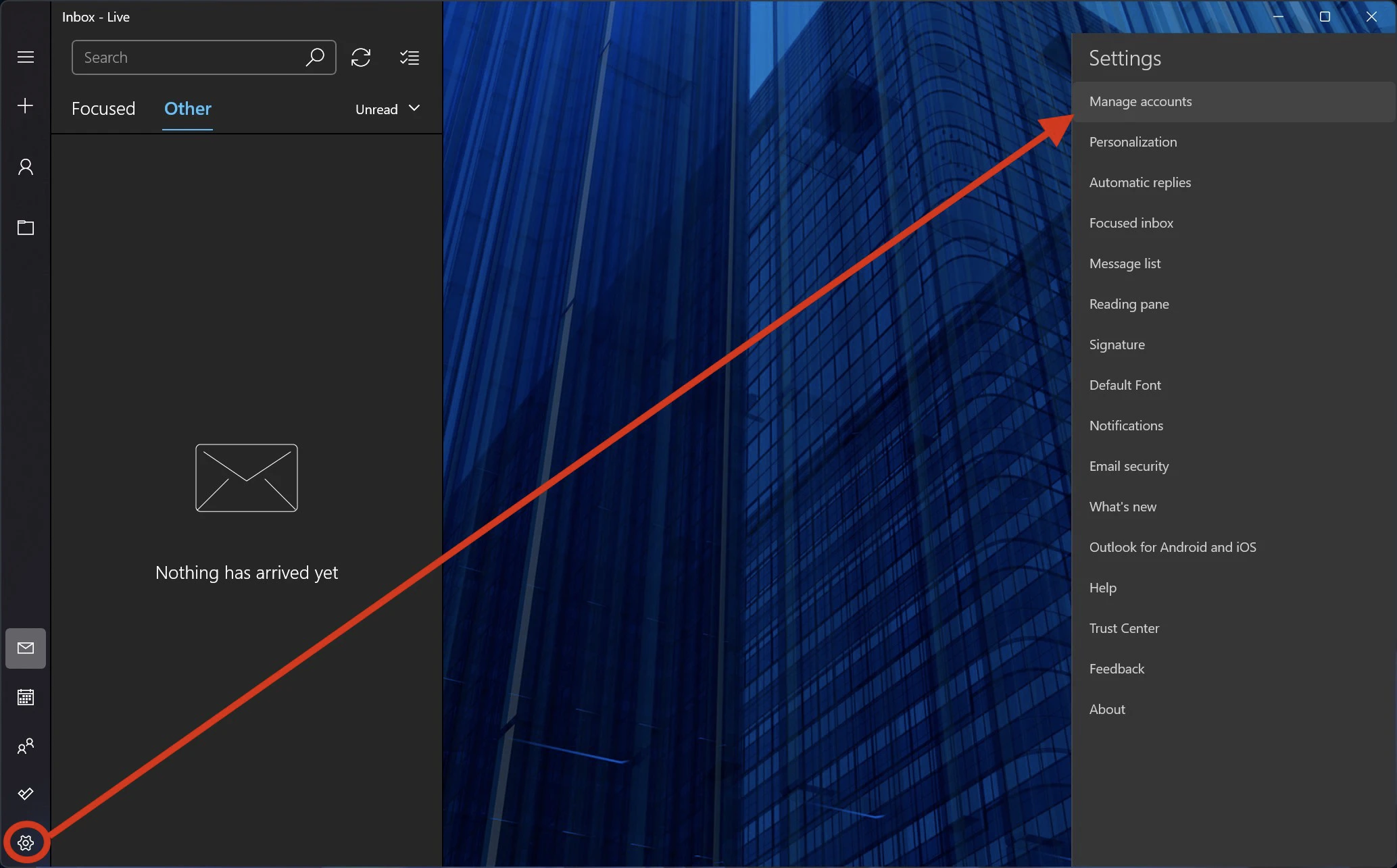
2。 クリック “Add Account“ アプリケーションに新しい電子メール アカウントを追加するには Mail.
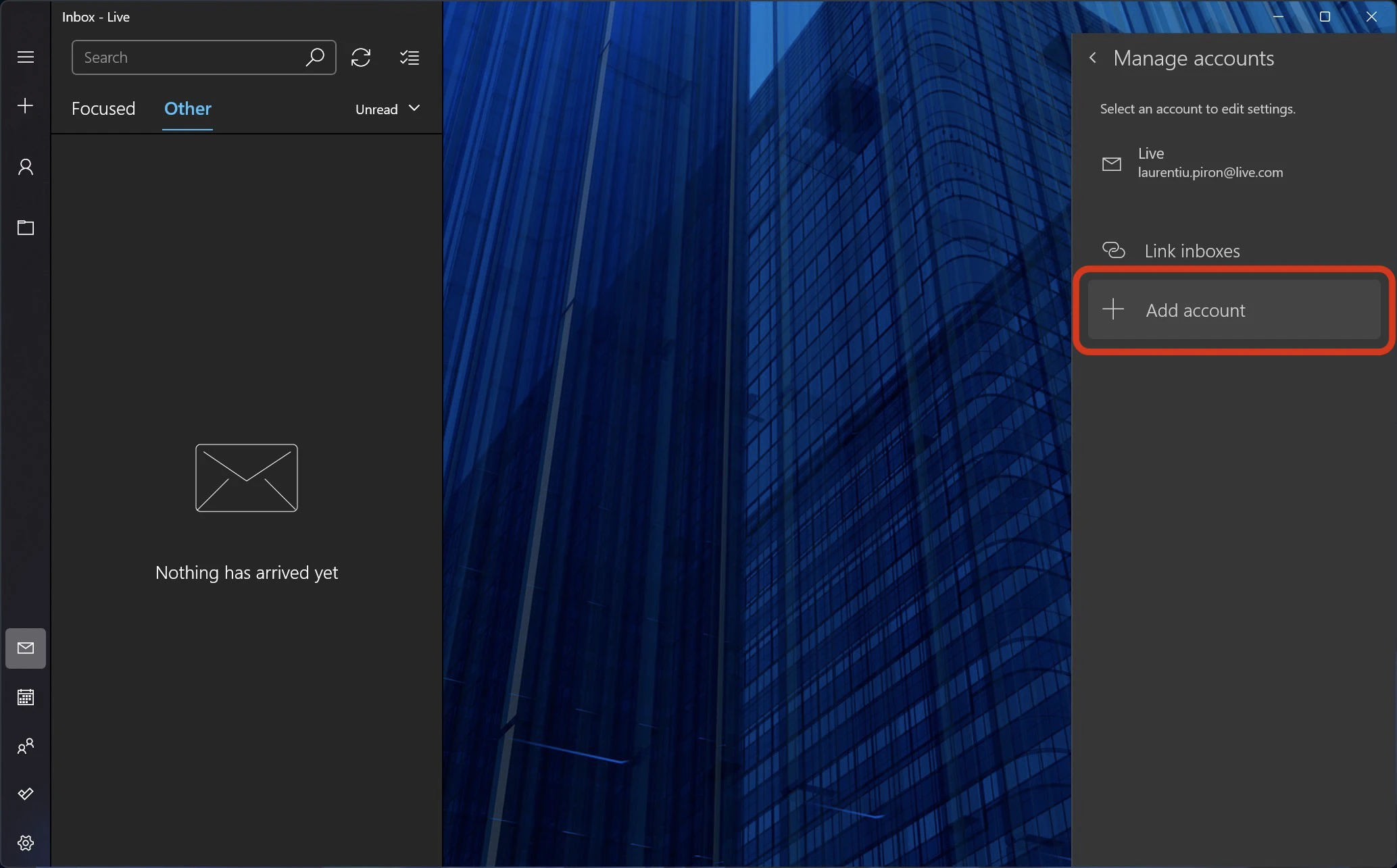
3. 開いたボックスで、 “Advanced setup“その後、をクリックしてください “Internet email“.
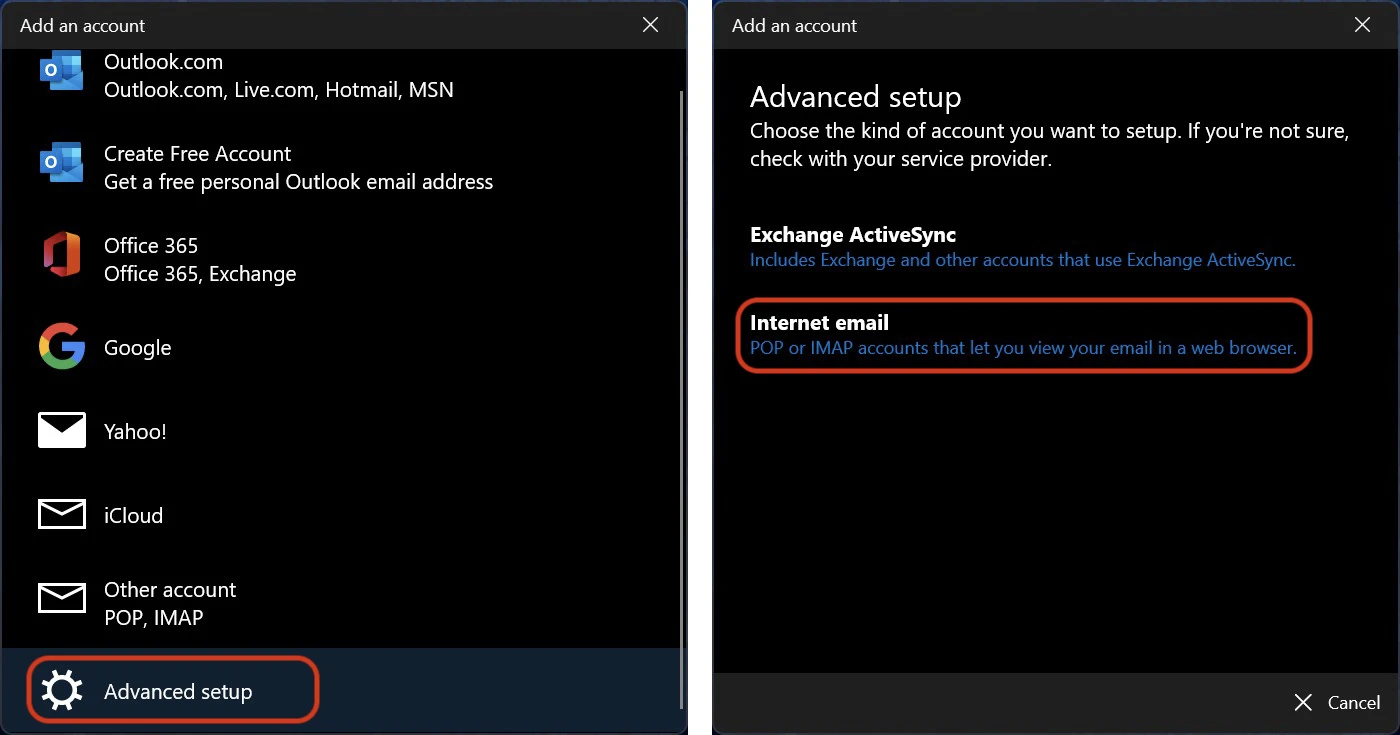
4. このステップでは、構成するアカウントのメールアドレス、サーバー、およびメッセージを送信するためのプロトコルを入力する必要があるため、十分に注意する必要があります (SMTP)、メッセージを受信するサーバー、およびプロトコル (POP または IMAP)、電子メール アカウントのパスワード、およびその他のセキュリティ データ。
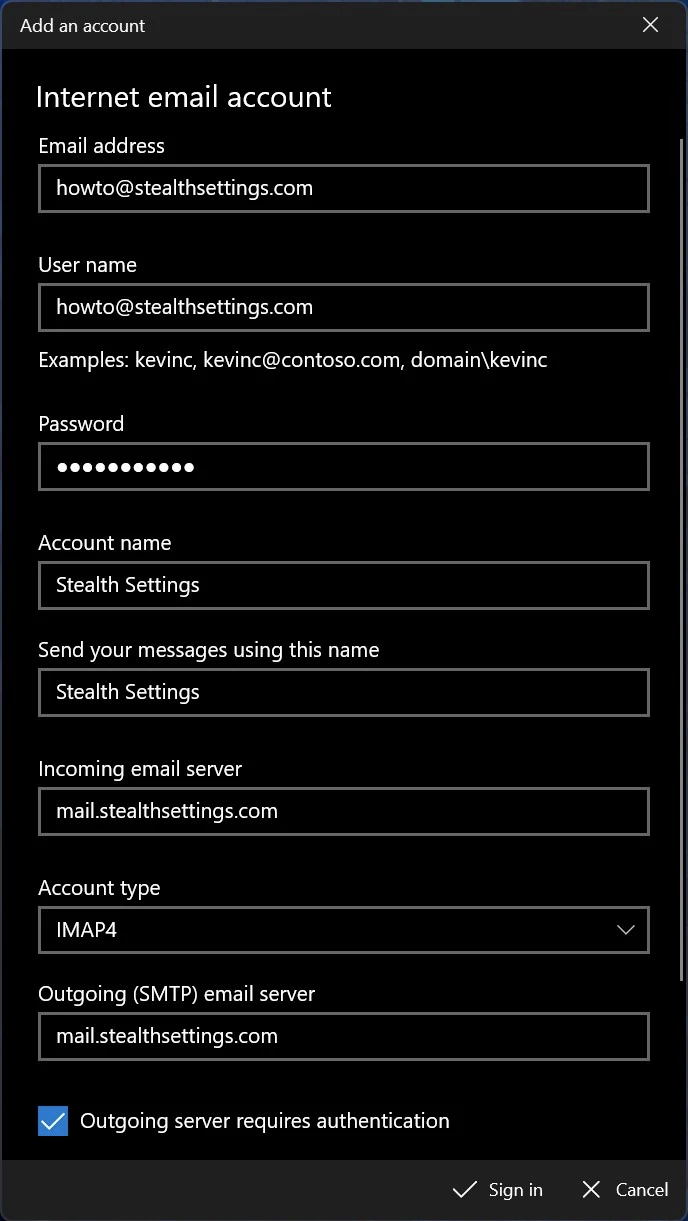
ほとんどの場合、受信メール サーバーと送信メール サーバーは同じですが、これらのデータはメール サービス プロバイダー (プロバイダー) または勤務先の会社の IT 部門から取得できます。
受信サーバーでは、プロトコル (アカウントの種類) を選択できます: POP または IMAP4。 の中に このチュートリアル POP3 と IMAP4 の違いを参照してください。
すべてのデータを正しく入力したら、 “Sign in“.
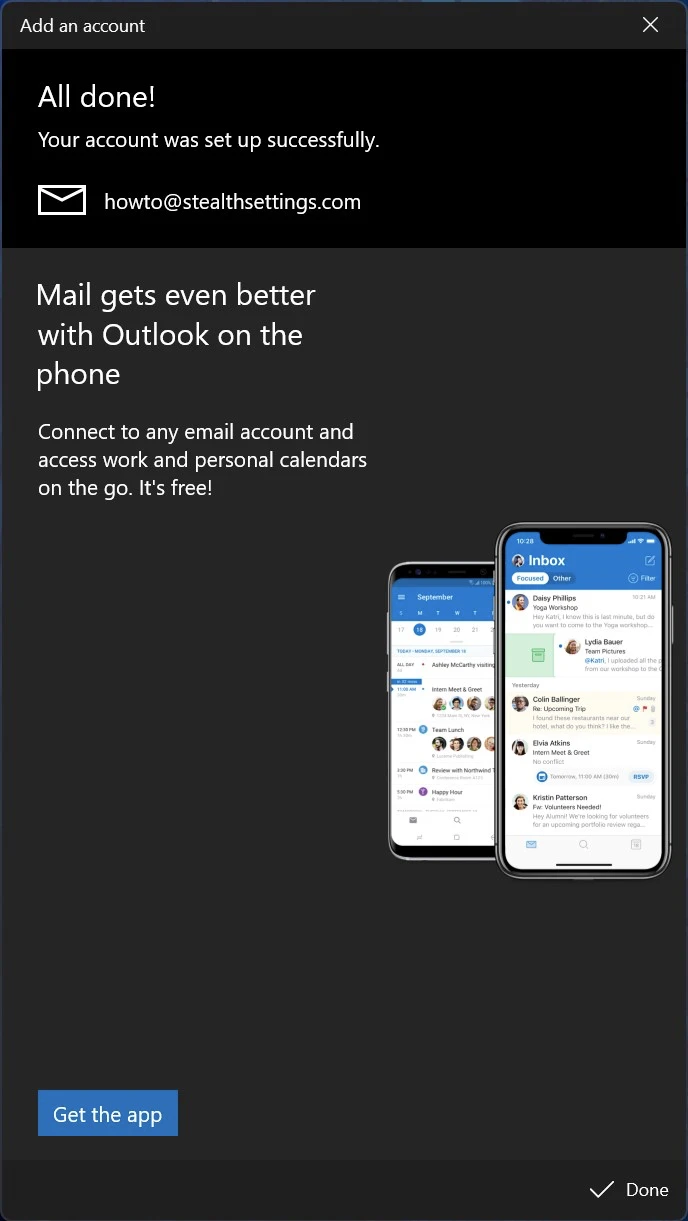
新しいプライベート電子メール アカウントが のメール アプリケーションに正常に追加されました Windows 11.
piäta vain tiiat vanha szällätä, sähälätunnus, porttien nunerot, ja servären nimet. windows XP ajoista あなた。
あなたが正しいです。 しかし、セットアップ手順は多くの人にとって難しい場合があります。 特に古いパスを忘れた場合word :)