In Windows 8配置するとき パスワードまたはアクセスする メトロアプリまたはオーダーログオンするには ウェブサイトパスワードを導入し、表示されたフィールドの右側に ボタン (Imafineaグラフィックアイ)にユーザーを可能にする 文字を表示する そこから形成される。
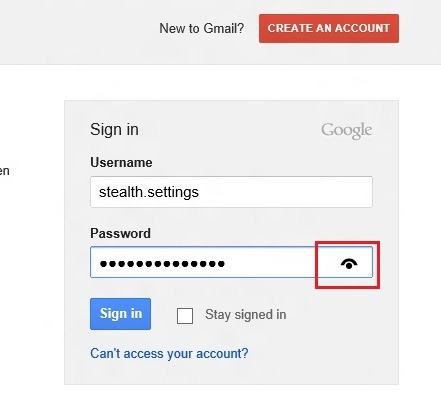
彼らは正しいパスワードを入力しているかわからないときには、ユーザーに役立つかもしれませんが、気にされる方にとっては大きな欠点することができます 彼らのプライバシー とそれらにアクセスするためのパスワードを導入し、コンピュータの他のユーザーを望んでいない。 面でこのような理由から、最善の解決策 個人のアカウントのセキュリティパスワード それはあります [パスを表示]ボタンを無効にするword (パスワードを表示).
パスワードの表示を許可するボタンを無効にする方法 Windows 8?
- オープン ラン (キーを同時に押すと、 Windows + R)、タイプ gpedit.mscを 押し Enter
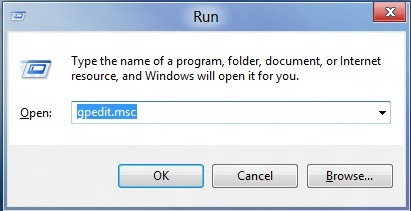
- in ローカルグループポリシーエディターに移動します ユーザー構成>管理用テンプレート> Windows コンポーネント>資格情報ユーザーインターフェイス
- 右側のペインでエントリをダブルクリックし リビールパスを表示しないword (Comma Separated Values) ボタンをクリックして、各々のジョブ実行の詳細(開始/停止時間、変数値など)のCSVファイルをダウンロードします。 開くには 設定 その
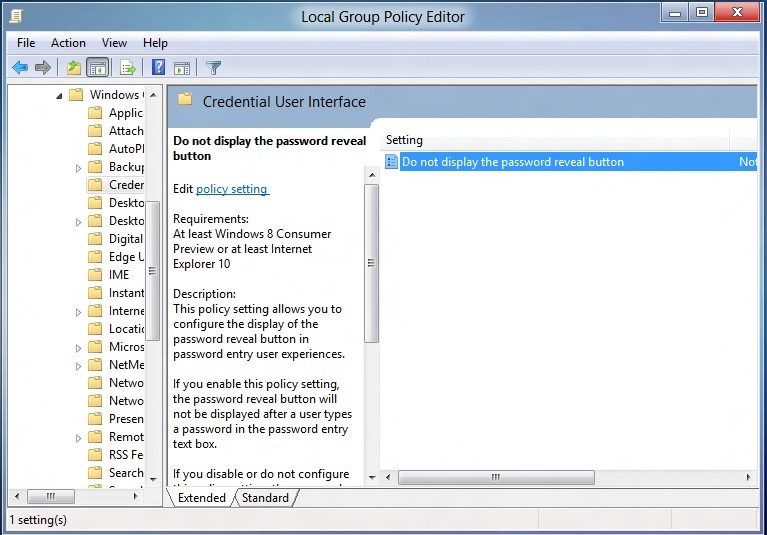
- 方法 default、この入力の値が設定されます 設定されていません。 選択します 使用可能 そして、上をクリックします OKその後、グループポリシーエディタを閉じ

と準備。 今、あなたは個人的なパスワードのボタンを入力すると、 パスを明らかにするword もはやあなたがパスワードを入力するフィールドに表示されません。
注:文字のパスワードを表示するボタンを再度アクティブに上記と同じ手順に従って、[無効]を選択したり、設定されないようにする
STEALTH SETTINGS -RevealPassを無効にする方法word ボタンを押す Windows 8