バージョンとは異なり Windows 前 タスクマネージャ から Windows 8 いくつかのより多くの、より改善されたで来る フィーチャーリンク si より高度な (詳細情報 約 プロセス 、の可能性を実行する スタートアップ項目を無効にし、再度有効に オプションへ のプロセスを直接再開する Windows 冒険者).
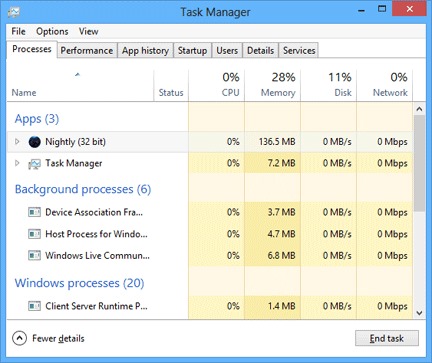
しかし、一部のユーザーは、プロセスがあるという事実に悩まされる カテゴリ別にグループ化 (グループ)に応じて タイプ その(プロセスアプリケーション ランニング、 バックグラウンドプロセス si システムプロセス)、彼らは少しになり、どの 微妙な 必要なときに。 また表示されます プロセスの実際の名前しかし、彼らの識別を妨げるその名前まだ何か(例えば サービスホスト 代わりに svhost.exe)。 良いニュースは、まだ、これらの小さな欠点を改善することができるということです タスクマネージャ Windows 8 よりユーザーフレンドリーにする。
グループ内のプロセスの表示を無効にする方法 Windows どのタスクマネージャーですか?
- オープン Task Manager (上の右クリック タスクバー またはキーの組み合わせを使用 Ctrl+Shift+ Esc)
- クリック 詳しく見る タスクマネージャーのチェックを外し上部の タイプ別グループ
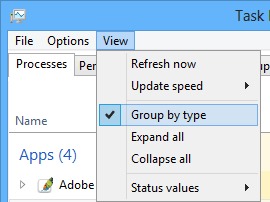
- せずに、共通のプロセスを表示されると準備 グループに分かれ
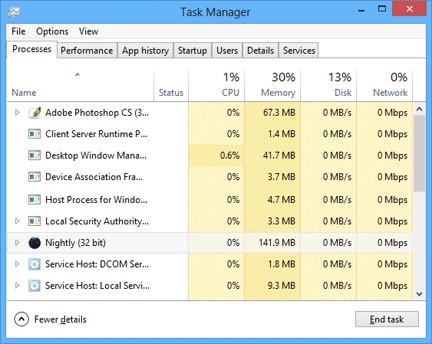
プロセスの名前の代わりにプロセスの実際の名前を表示する方法 Windows どのタスクマネージャーですか?
- オープン Task Manager
- タブで プロセス 右含むセクションをクリックしてください 名前 , Status:, CPU, メモリ というように とクリック プロセス名
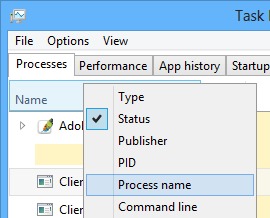
- プロセスの実際の名前は、名前(ラベル)それら(の代わりに列の後に表示されます Status:)
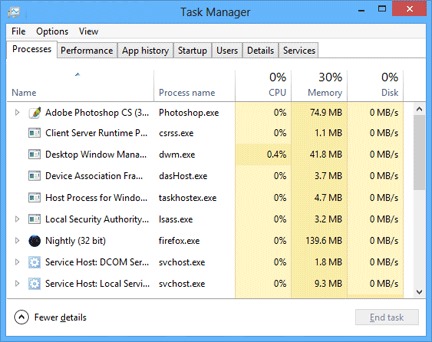
注:タスクマネージャで行った変更を元に戻すことができます。
STEALTH SETTINGS – プロセスのグループ化機能を無効にして、プロセスのファイル名を表示する方法 Windows 決してタスクマネージャー