の新しいアップデート Windows 11 パフォーマンスが向上し、ハードウェアとシステム リソースの管理が容易になります。 の新しいシステム search PID, publisher、ユーザーまたはプロセスおよび App History から Task Manager、多くのリソースを使用したアプリケーションを確認するのに役立ちます CPU およびインターネット帯域幅。
In App History アップロード、ダウンロード、または モバイル インターネット接続で最大数の MB を使用したアプリケーション.
多くのリソースを使用したアプリケーションを確認する方法 CPU pe Windows 11
リソースの使用履歴についてです CPU ユーザーによって起動され、バックグラウンドで実行されるアプリケーションとプロセスによるインターネット。 この歴史は Task Manager → App History.
1. タスクバーを右クリック (Taskbar)、次にをクリックしてください Task Manager.
2. 左側で、 App History.
デフォルトでは、ここに App Store からインストールされたアプリケーションと一緒に来るアプリケーションのプロセスが表示されます Windows 11、しかし、設定から Task Manager すべてのプロセスの履歴を保持することを選択できます。
で実行されたすべてのアプリケーションの履歴 Windows 11をクリックします Settings 左下にあります。
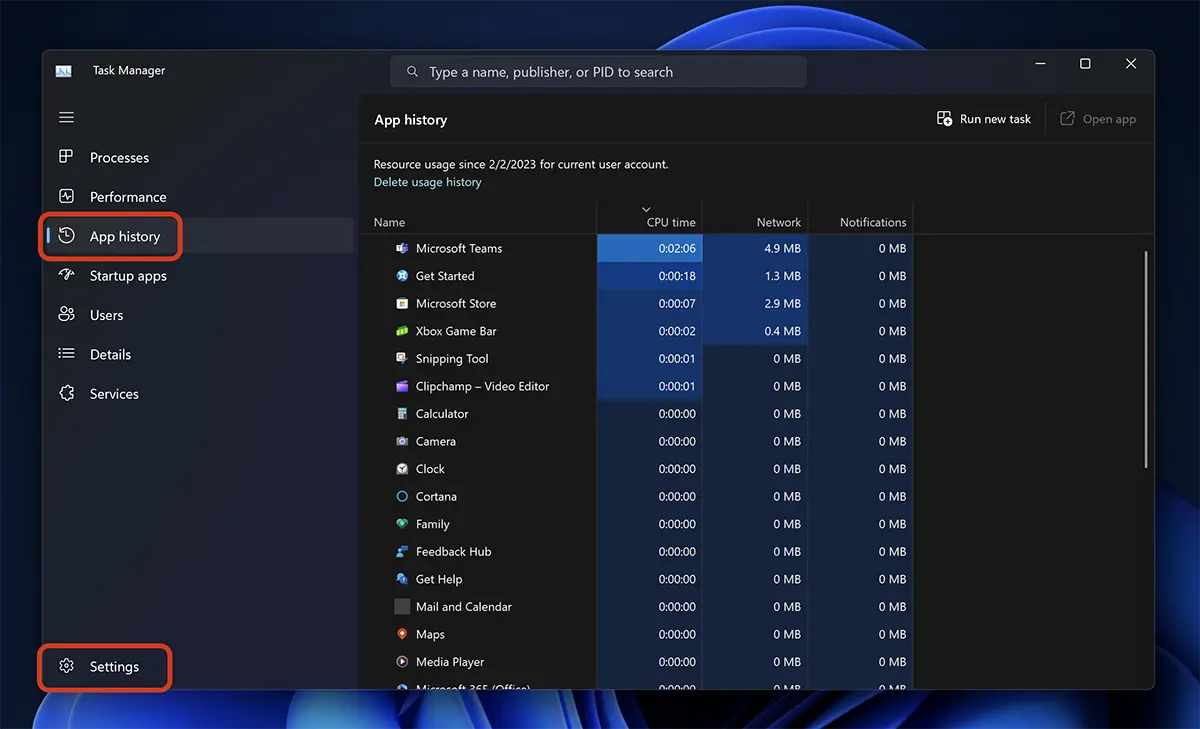
3. タスク マネージャーの設定で、チェックマークを付けます。 “Show history for all processes“.
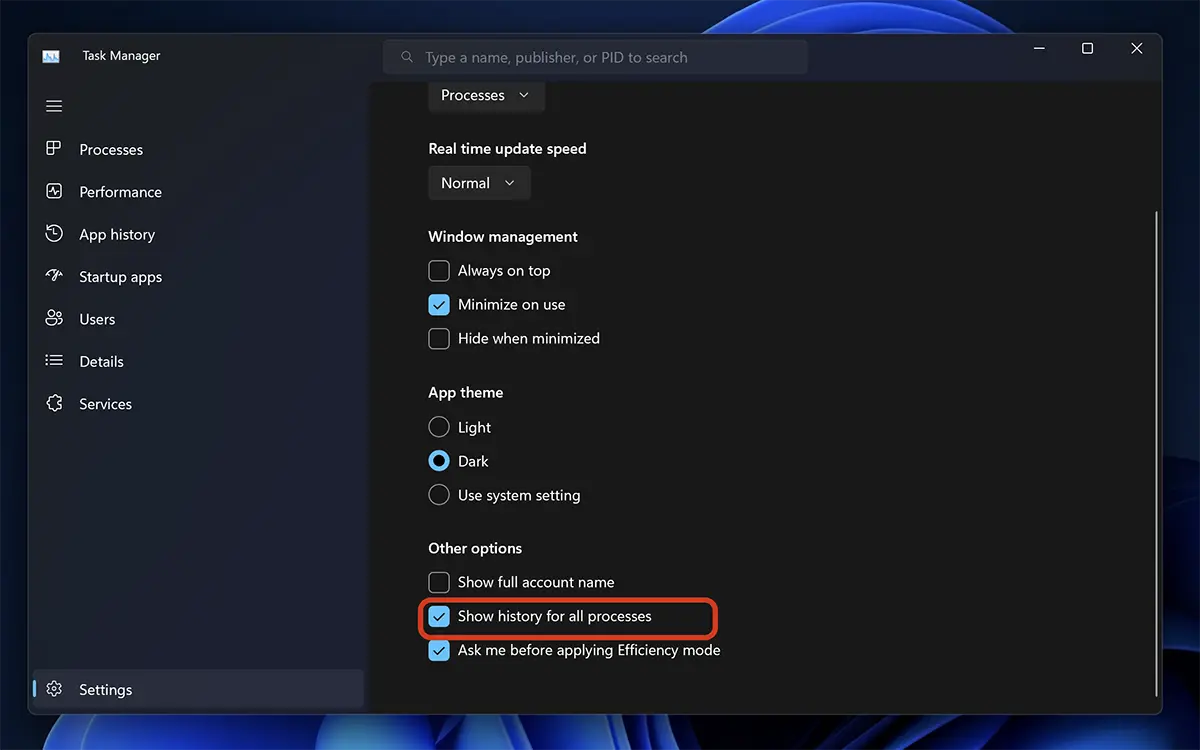
この手順の後、アプリの履歴に戻り、実行されたすべてのプロセスと実行中のプロセスのリストが表示されます。 Windows.
「ダウンロード」または「アップロード」の統計を表示するには、列を右クリックしてオプションを確認します。
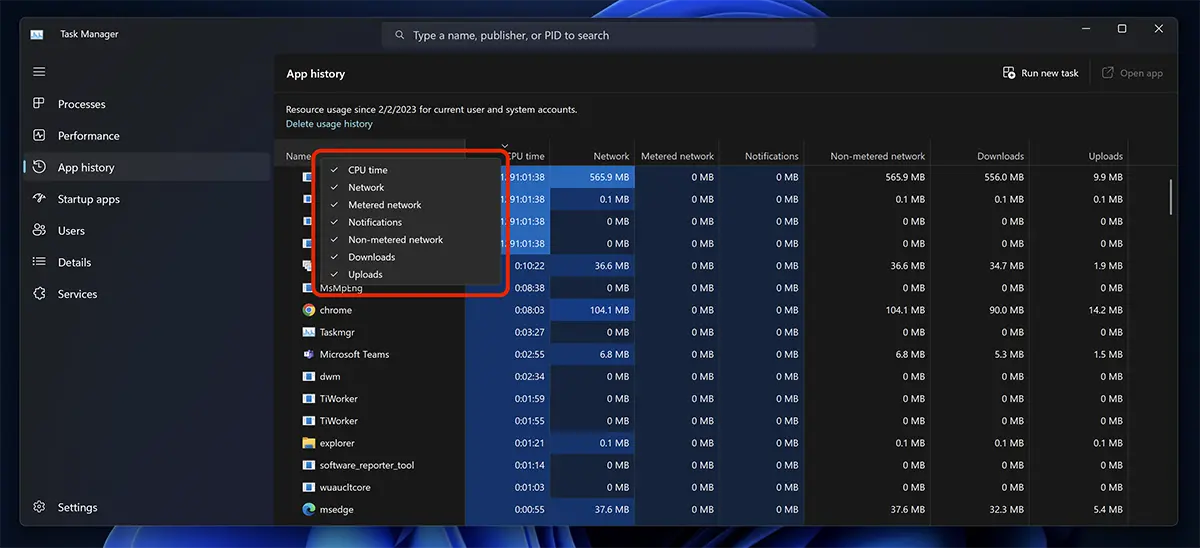
このようにして、最も多くのリソースを使用したプロセスとアプリケーションを確認できます CPU そしてインターネットオン Windows 11.