macOSは非常に安定して信頼性の高いオペレーティングシステムですが、何らかの理由でWindows 11をMacBookまたはMacにインストールする必要がある場合、このチュートリアルではBoot Camp Assistantを使用してインストールする手順を一つ一つ確認します。このチュートリアルでは、Windows 11のインストールはTouch Barを備えたMacBook Pro 2017モデルで行われました。
Windows 11のリリースとともに、Microsoftはこのアップグレードを多くの古い世代のPCやラップトップに制限しました。 TPM 2.0およびUEFI(セキュアブート)をサポートしていないコンピュータは理論的にWindows 11を実行できません。この理由から、AppleはTPM 11およびUEFIアーキテクチャのコンピュータを使用していないため、理論的にはどのMacやMacBookモデルもWindows 2.0と互換性がありません。しかし、実際には、いくつかの手順と忍耐をもって、Intelベースのモデルだけでなく、Apple Siliconアーキテクチャ(M11、M1、M2チップなど)を搭載したモデルにもWindows 3をインストールできます。
Touch BarおよびUSB-Cポートを備えたMacBookモデルの所有者向けには、Windows 11をMacBookにインストールするのが少し複雑になります。インストールプロセス中には、「F」キーなどの特殊なキーの組み合わせが必要な場合があります。また、USBレシーバを備えたワイヤレスマウスを接続する必要があるかもしれません。問題をさらに複雑にするために、macOS Monterey(およびいくつかの新しいmacOSバージョン)のBoot Camp Assistantでは、Flash Drive(USBスティック)を使用してWindows 10をインストールすることはできなくなりました。以前は、外部ソース(フラッシュドライブ)のWindows 11ファイルを変更してインストールするトリックがありましたが、これはmacOS Catalina専用のものとなりました。古いMacモデル向けです。
関連する Fix “This PC can’t run Windows 11” and Install
キュプリン
MacBookにWindows 11をインストールする方法(Touch Bar)
これらの前述の難易度にもかかわらず、以下の手順に従うことで、Touch Barを備えたMacBook ProにWindows 11をインストールできます。このチュートリアルはmacOS Monterey用に書かれています。AppleがBoot Camp Assistantでこのプロセスをより簡単にし、Windows 11のインストールをより簡単に行えるように何か変更した可能性があるため、これを試すのは標準のインストール方法がWindows 11のインストールを許可しない場合に限ります。
関連する Install Windows 11 on Apple VMware Fusion を使用したシリコン
1. Windows 10オペレーティングシステムのISOイメージをダウンロードします。
実際のところ、Boot Camp Assistantを使用してWindows 11を直接インストールする方法はありません。唯一の選択肢は、まずWindows 10をインストールし、その後Windows 11にアップグレードすることです。(少なくとも私はそれを他の多くの試みの後に行いました)
Windows 10の公式ダウンロードページにアクセスして、Mac用の10ビットWindows 64のISOイメージを「ダウンロード」フォルダなどにダウンロードします。
Download Windows 10 ISO from Microsoft
2. Boot Camp Assistantを使用してMacにWindows 10をインストールします。
macOS上でBoot Camp Assistantユーティリティを開き、10でダウンロードしたISOイメージを使用して、Windows 1のインストール手順に従います。オペレーティングシステムに約90 GBのスペースを割り当てます。10ビットのWindows 64は少なくとも20 GBが必要ですが、MacBookにWindows 11をインストールするには少なくとも64 GBが必要です。
おそらく、Windows 10をインストールするプロセスでは、インターネットに接続するためのWi-Fiドライバがインストールされていないかもしれません(おそらくUSB-Cイーサネットアダプタは手元にないでしょう)。Mac上でWindows 10のインストールプロセスを完了し、システムを起動したら、Windows 10でBoot Campユーティリティを実行し(私の場合は自動的に起動しました)、Wi-Fiを含むすべての必要なドライバがインストールされるのを待ちます。ワイヤレスでWindows 10をインターネットに接続し、Windows Updatesを実行します。
3. Windows 11の64ビットISOイメージをダウンロードします。
Windows 11の公式ダウンロードページにアクセスし、ISOイメージをダウンロードします。Windows 10のパーティションにスペースを取らないように、可能であればUSBスティックにダウンロードしてください。
4. Windows11Upgradeユーティリティをダウンロードします。
Windows11UpgradeはGitHubを介してダウンロードできる無料のユーティリティで、MicrosoftがWindows 11のインストールに課しているシステム要件をバイパスするのに役立ちます。
Download Windows11Upgrade via GitHub.
5. Windows11Upgradeを使用してWindows 11をインストールします。
このステップで、実際にMacBookにWindows 11をインストールし始めます。Windows 11でWindows10Upgradeを実行し、11でダウンロードしたWindows 3のISOイメージを選択します。インストールプロセスには数分かかることがありますが、最後にはMacBook ProにWindows 11がインストールされているはずです。
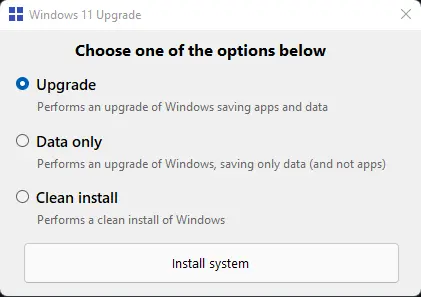
私はこれを「アップグレード」オプションを使用してインストールしましたが、このユーティリティはMacにWindows 11をインストールするために設計されていない可能性があるため、一般的には「クリーンインストール」オプションはお勧めしません。これにより、Boot CampでインストールされたドライバやWindowsの正常な動作に必要な他のAppleアプリケーションが失われる可能性があります。

MacBook ProにWindows 11–最初の印象
関連する Magic Mouse を接続するにはどうすればよいですか (Apple) オペレーティング システムを搭載したコンピューターまたはラップトップに Windows.
オペレーティングシステムは非常に迅速に実行され、数時間のテスト中にエラーは発生しませんでした。Touch Barは、「Fn」と組み合わせた「F」キーとディスプレイ、キーボード、メディアコントロールのコマンドに対応しています。MacBookのAMD Radeon Proグラフィックスカードのドライバは、キャリブレーションおよびカスタマイズソフトウェアとともにインストールされました。Magic Mouse 2は自動的に接続され、手動での接続は必要ありません。スクロールにはカスタマイズが必要です。
示されているように、カンマごとにカンマごとにインストールしようとしましたが、機能しません。 Aparece un mensaje, tras un rato, diciendo (windows 11) que "esta con dificultamente en comprador la compatibilidad del Equipo". Justo lo que no tiene que decir, ya que al app windows 11・esoのアップグレードはパスesoを妨げているようです。