USBスティックは、データの移植性のための最も信頼性の高いソリューションです。 利用可能なストレージスペース内に、写真、映画、ドキュメント、プログラム、アプリケーション、およびその他の多かれ少なかれ重要なデータを保存できます。
ただし、USBスティックには大きな欠点があります。 それが低いほど、それを失う可能性が高くなり、そこに保存されているデータは、そのコンテンツにアクセスしてはならない見知らぬ人や人々に届きます。
Aに格納されている我々のデータを保護するための最善の解決策 フラッシュドライブ (USBスティック)です その暗号化パスワード.
USBスティックを暗号化してパスワードを設定するにはどうすればよいですか? macOS またはOS X
1.まず、スティックをに接続します Mac 必要なデータがないことを確認します。 暗号化プロセス中にすべてのコンテンツが削除されます。
2。 開いたアプリケーション Disk ユーティリティ (すべてのOSXにインストールされているアプリケーション/ macOS) 左から選択、 我々は暗号化したいフラッシュドライブ。 この場合: キングストンデータトラベラーメディア2.0.
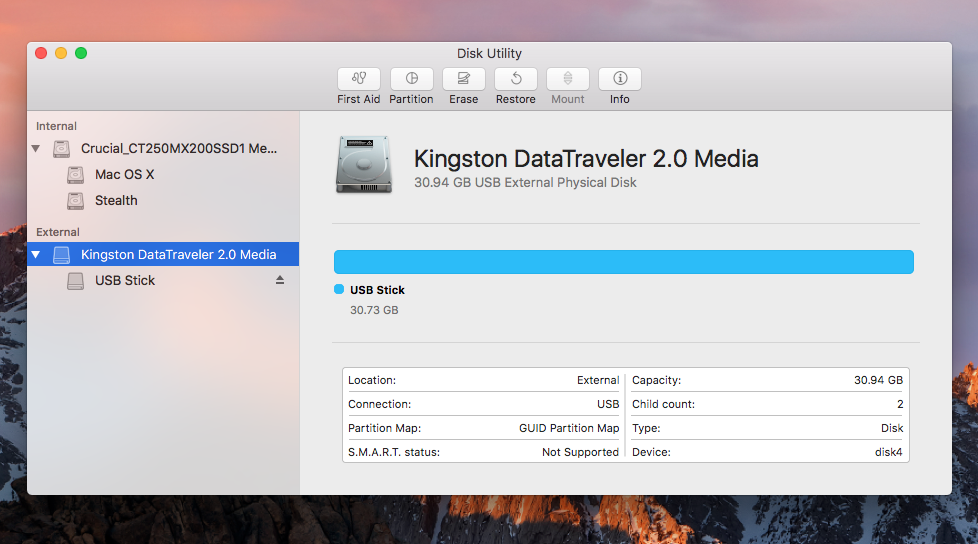
3.選択後、「」ボタンをクリックします。消します」/「削除」から アプリケーションのトップ Disk ユーティリティ。 開いたボックスで、USBメモリの名前を選択します(「暗号化されたメモリ私たちの場合)、そしてフォーマット」オプションを選択します。 Mac OS拡張(ジャーナリング、暗号化)
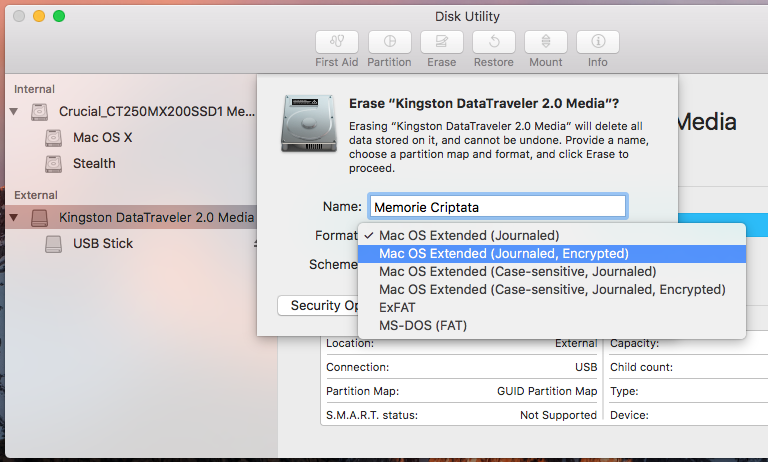
4.ダイアログボックスが開き、暗号化のためにパスワードをXNUMX回入力するように求められ、選択したパスワードを思い出させるための「ヒント」が表示されます。
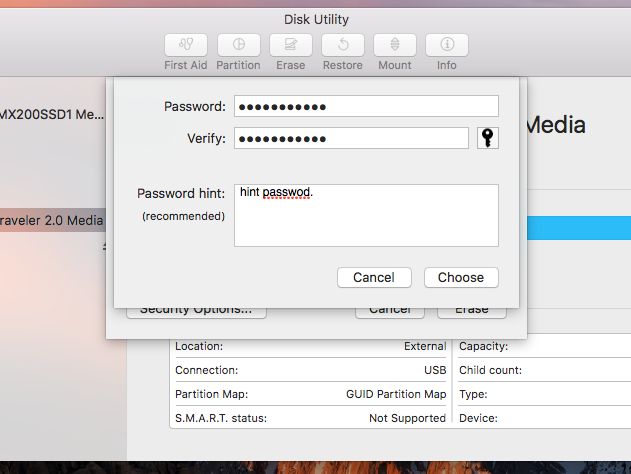
5. [選択]をクリックしてから、他のダイアログボックスで[消去]をクリックします。 暗号化プロセスは、USBメモリ上の既存のデータをすべて消去し、データにアクセスするためのパスワードを設定します。
暗号化処理が完了すると、使用しています USBスティック パスワード。
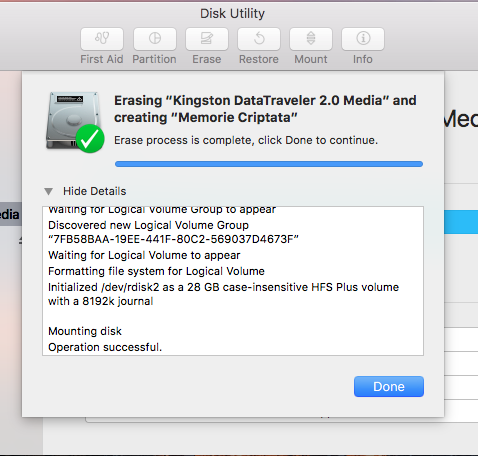
完了。 ;-)
USBメモリを切断して再接続します Mac、正しく暗号化されているかどうかをテストします。 再接続するように求められます あなたは暗号化形式でパスワードを設定します.
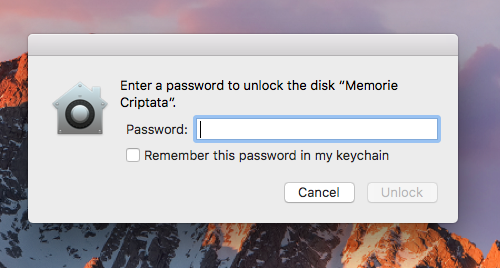
チェックボックスをオンにすることを選択できます "このパスを覚えておいてくださいword 私の keychain」なので、USBスティックにアクセスするたびにパスワードを入力する必要はありません。 Macあなたの
補足として、保存されたコンテンツには、どのような方法でもアクセスできません Windows PC。