このチュートリアルでは、通知を無効にする方法を学びます Windows Security pe Windows 11, 重要ではない. 表示される通知 Microsoft Defender Antivirus 前回のレポートでは、マルウェアは検出されませんでした。
オペレーティングシステム Windows 10 si Windows 11 のすべてのバージョンと比較して、はるかに堅牢な通知システムを備えています。 Windows 前。 インストールされたアプリケーションのシステム通知、特に Microsoft Defender Antivirus、理論的にはそうではない場合でも。 での通知 system tray と Notifications Center セキュリティ上の脅威は検出されなかったという報告について。
正直なところ、これらの通知はまったく役に立ちません。 重要なことは何も提示しません。唯一の目的は、ユーザーに次のことを思い出させることです。 Microsoft Defender Antivirus 彼は活発で、仕事をしています。
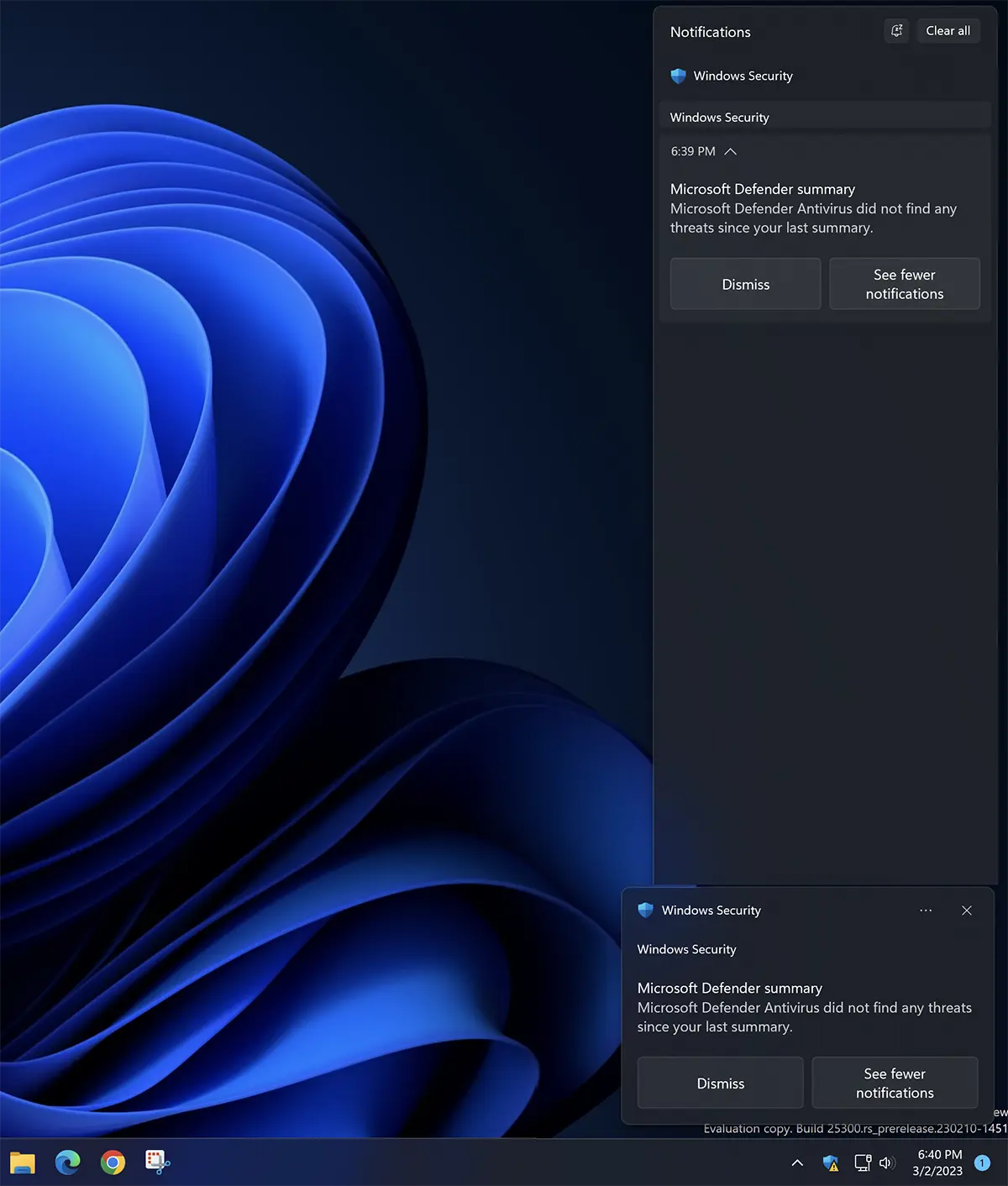
通知をオフにする方法 Windows Security pe Windows 11 – 重要でないアラート
通知を無効にするには Windows Security pe Windows 11 ボタンをクリックするだけでは十分ではありません」Dismiss』のお知らせより。 システムが新しいレポートを含む通知を送信するまで、それは消えます。 Microsoft Defender Antivirus セキュリティ上の脅威は検出されませんでした。
1.あなたが開く Windows Security pe Windows 11その後、をクリックしてください Settings セキュリティ設定パネルの左下にあります。
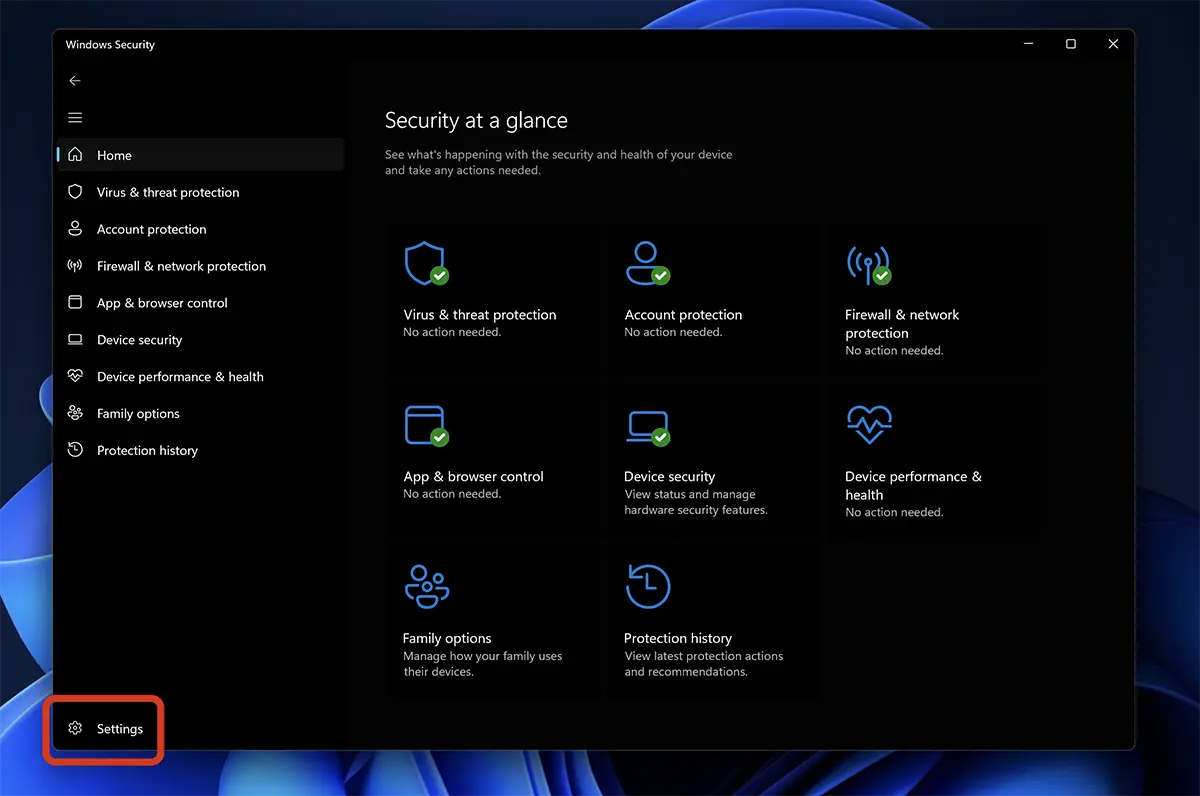
2。 クリック 「Manage notifications"
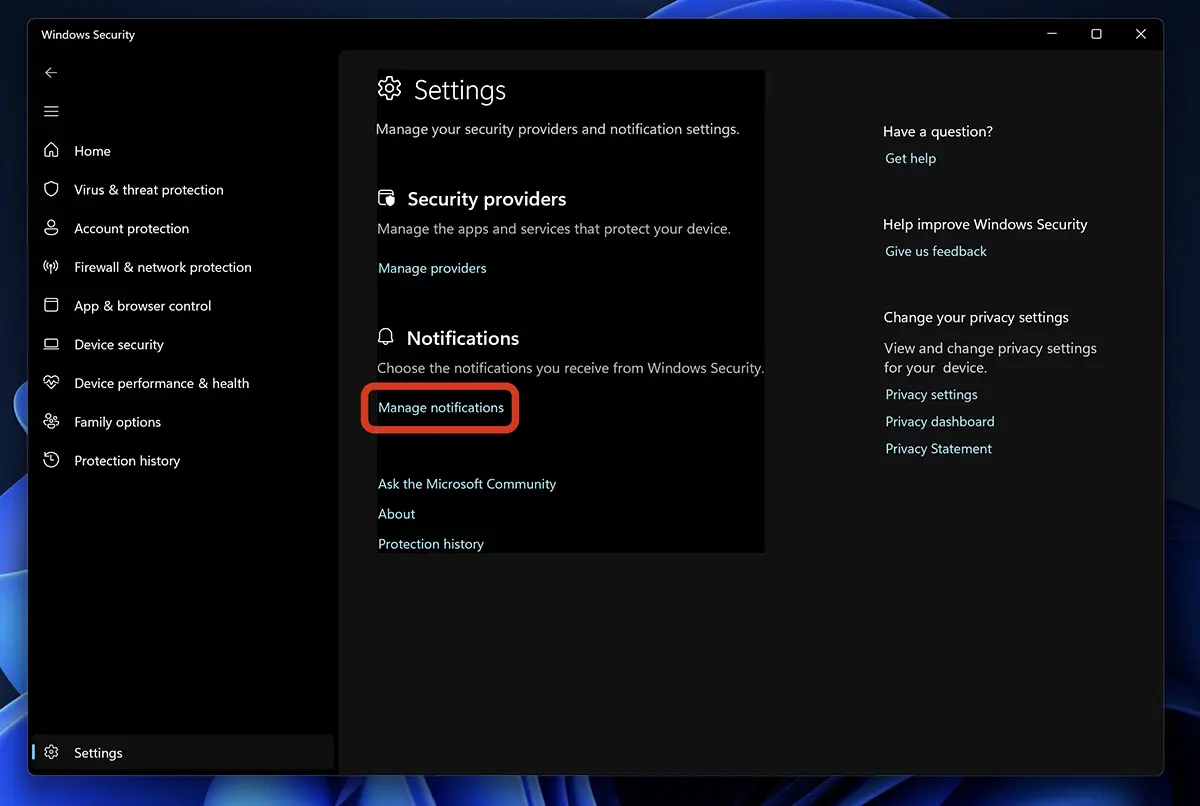
3. 管理できるすべての設定は次のとおりです。 セキュリティ通知 コンポーネントの Windows Security. ウイルスとサイバー脅威、ファイアウォールまたはアカウントの整合性に関する通知。
重要な通知を無効にすることはできません。 コンピューターでウイルスが検出されたとき、またはアプリケーションが実行されたときに表示される通知 マルウェア ローカルネットワークから起動されました。 代わりに、重大ではないアラートを無効にすることができます。 脅威が検出されたものの、ユーザーによる迅速な対応を必要としないアラートを含みます。
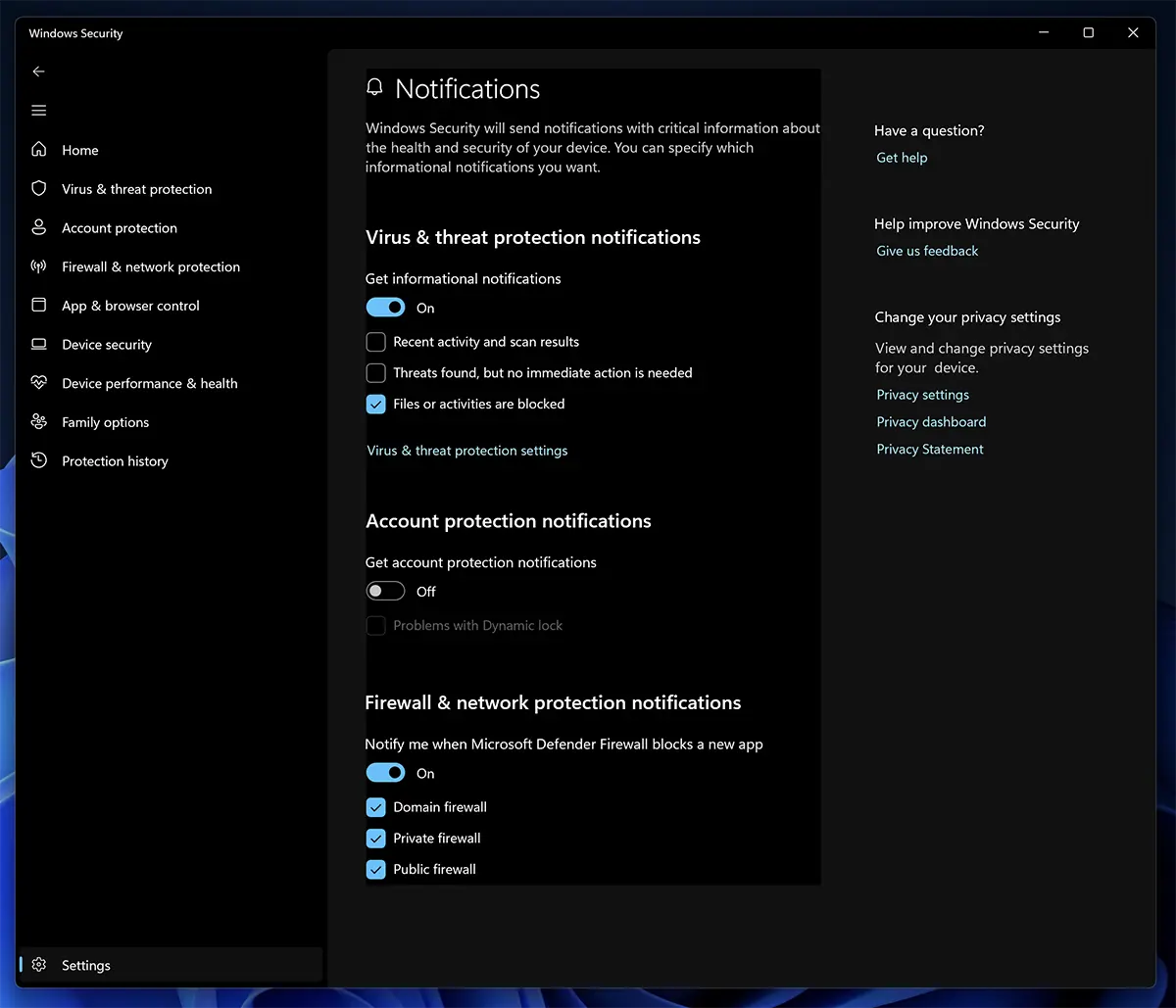
次のような通知を無効にすることができます。
- Recent activity and scan results (ウイルスと脅威の防止)
- Threats found, but no immediate action is needed (ウイルスと脅威の防止)
- Account protection notifications
ブロックされたファイルとアクティビティの通知を無効にすることはお勧めしません (Files or activities are blocked)。 ファイルやアプリケーションがブロックされているかどうかをリアルタイムで確認できるのは良いことです。 Microsoft Defender Antivirus.