人工知能は多くの活動分野でますます使用されるようになっており、新しい働き方に適応するには、これらの新しい AI ベースのツールを効果的に使用する方法を学ぶのが良いでしょう。このチュートリアルでは、Excel で Copilot を使用する方法を説明します。
Microsoft は生成人工知能に多額の投資を行っており、このテクノロジーを製品に導入することに遅れはありませんでした。したがって、Copilot Pro サブスクリプションでは、サブスクライバーは Microsoft 365 個人または家族がドキュメントを作成、編集、または分析できます (Word)、人工知能の助けを借りて、スプレッドシート(Excel)、プレゼンテーション(PowerPoint)を作成できます。
キュプリン
Excelでスプレッドシートを作成する
始める前に、Copilot Pro サブスクリプションと Microsoft 365 個人的または Microsoft 365 ファミリーの皆さん、Copilot コンパニオン ボタンをアクティブにするには、Excel でスプレッドシートを開いている必要があります。
1. Excel でスプレッドシートを開いてデータを入力します。
2. 次に、対象のセルまたはセル範囲を選択します。
3. 「ホーム」タブから「表としてフォーマット」オプションに移動します。
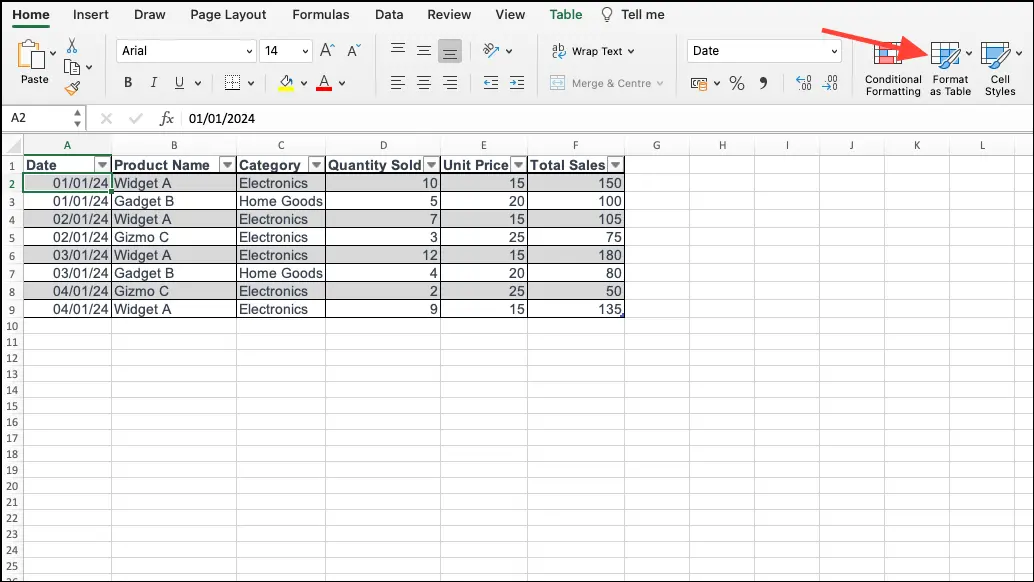
4. 表のスタイルを選択します。
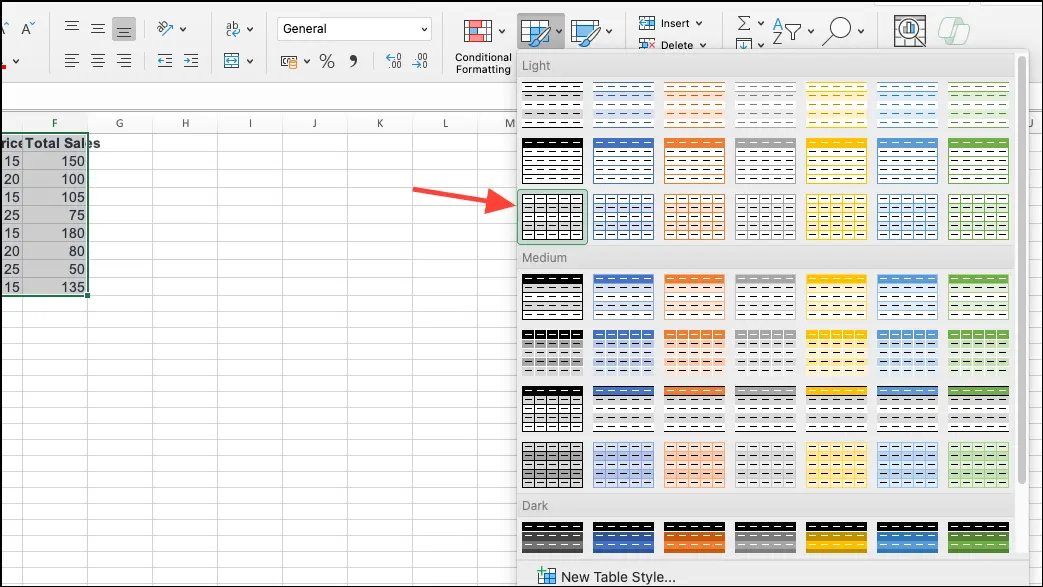
5. データの最初の行をテーブルヘッダーとして表示する場合は、[テーブルにヘッダーがある] オプションをチェックし、[OK] を押します。
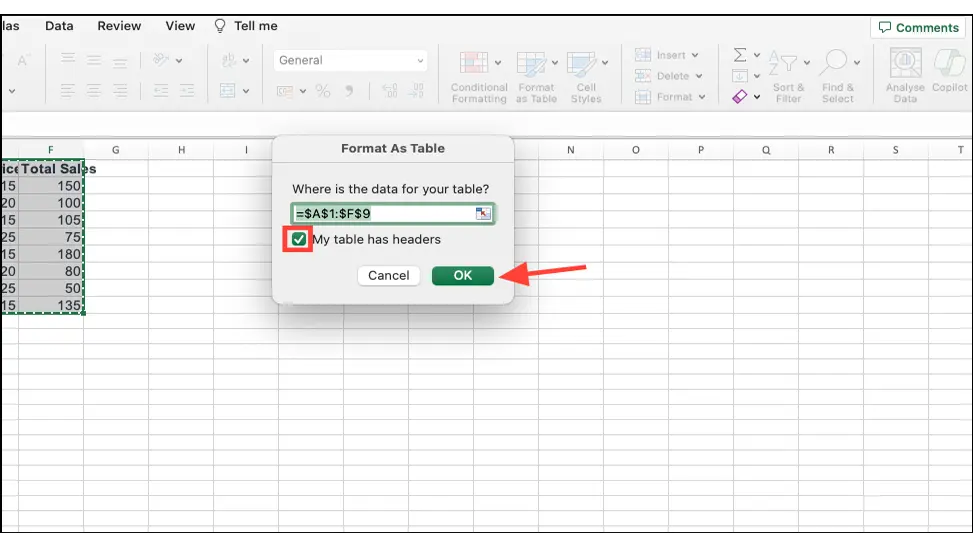
6. これで、Excel テーブルが手元にできました。
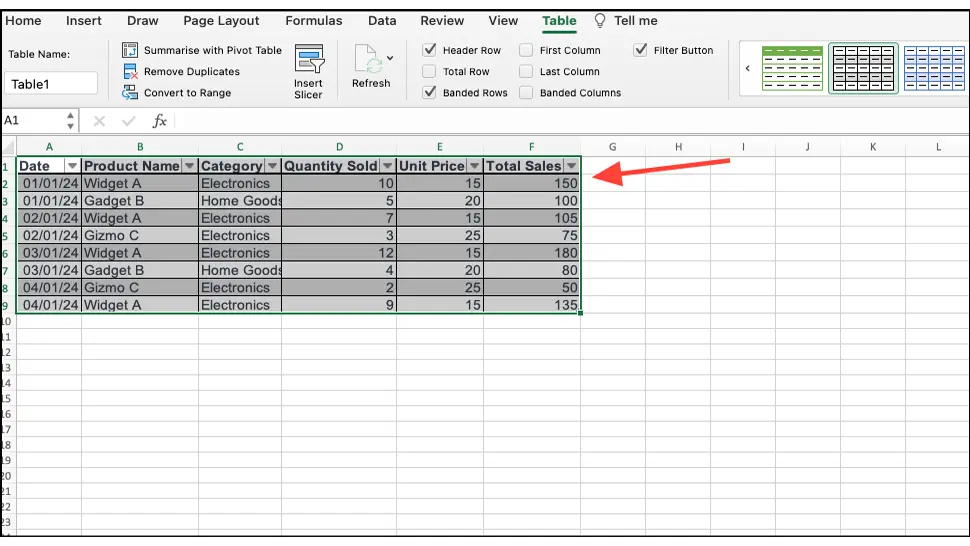
Excel で Copilot を使用できるようにするには、スプレッドシートを OneDrive または SharePoint アカウントに保存する必要があります。ファイルをクラウドに保存すると、Excel で Copilot を使用するオプションが利用可能になります。
Excel で Copilot をスプレッドシートに使用する方法
Excel ワークシートで Copilot を使用して、さまざまなタスクに関するヘルプを得ることができるようになりました。
Copilot は、最大 30 万セルの大きな Excel テーブルでも機能します。ただし、大きなテーブルでは、Copilot が応答を生成するまでに長い時間 (XNUMX 秒以上) かかる場合があります。ハイライト表示、並べ替え、フィルタリング、列数式の提案などのオプションでは、テーブルのサイズやデータ量に制限がありません。
1. Excel ワークシート (ワークシート) を開き、[ホーム] タブに移動します。
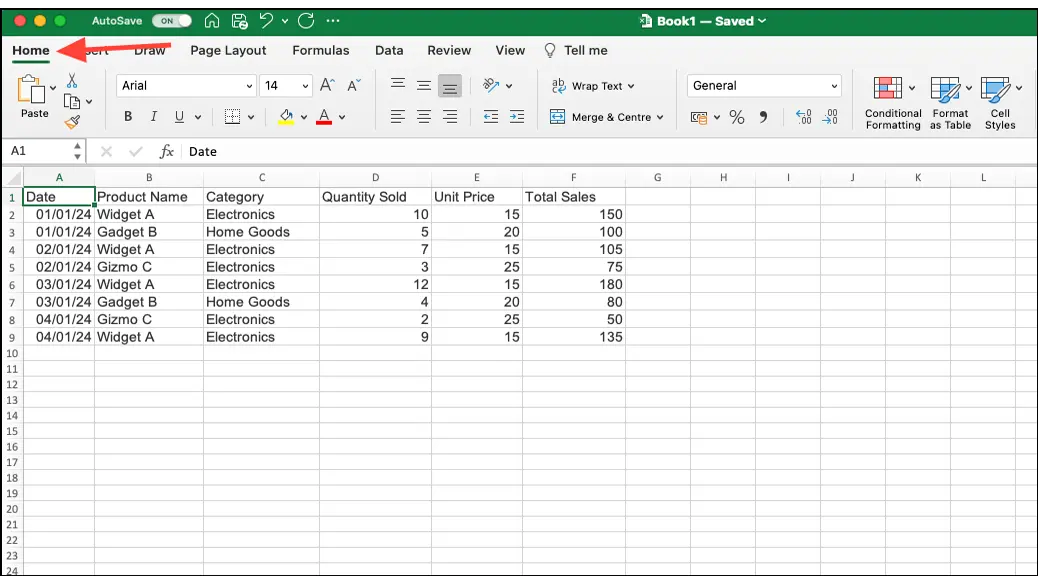
2. 右上の「Copilot」ボタンをクリックします。
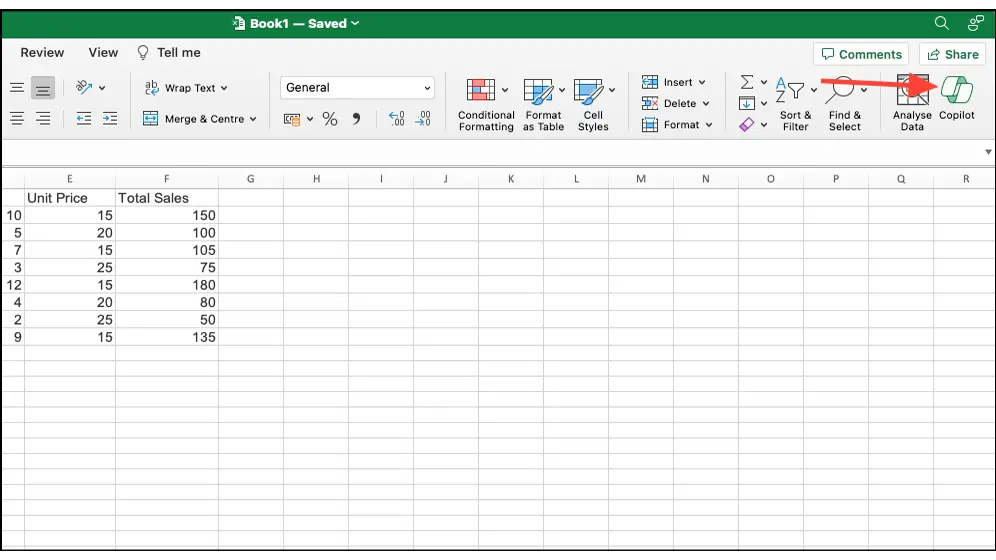
3. Copilot のチャット パネルが右側に開きます。作業ファイルですでに Copilot が有効になっているが、現在のデータ用の Excel スプレッドシートがない場合は、Copilot がそれを変換できます。
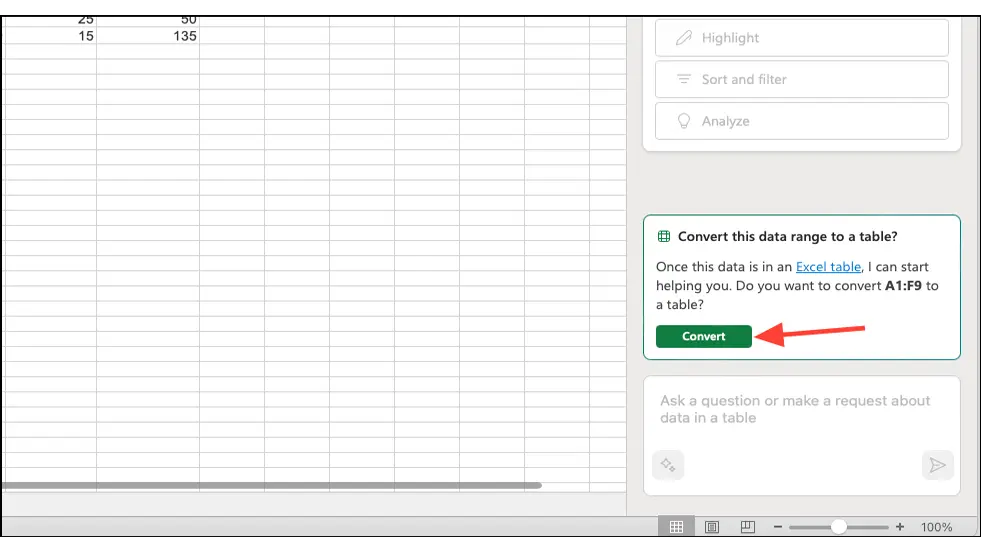
4. 以下で説明するスキルのいずれかを使用してテーブルを操作するには、Excel テーブルでセルまたはデータ範囲が選択されていることを確認してください。
Copilot を使用して Excel で洞察を得る
1. Copilot チャット パネルで、[分析] をクリックします。
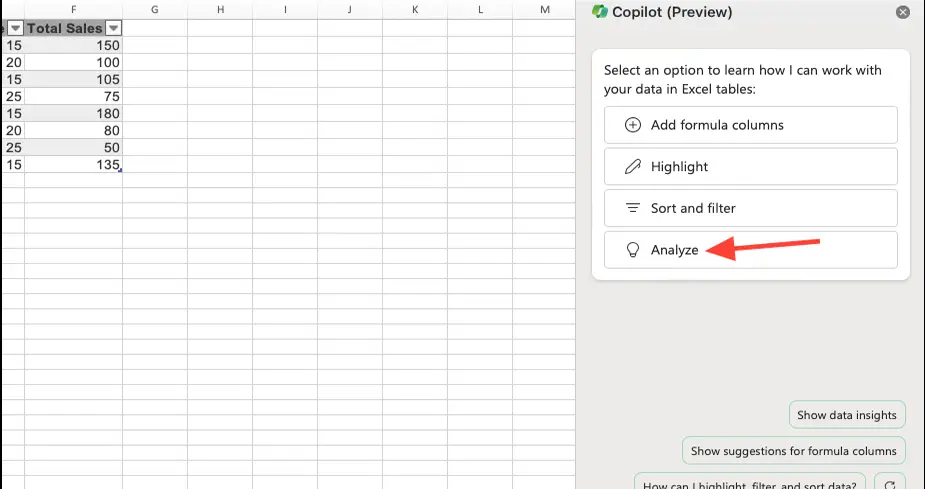
2. Copilot はデータを分析し、データに基づいて洞察を得るために使用できるいくつかの提案 (プロンプト) を表示します。使用するプロンプトをクリックします。
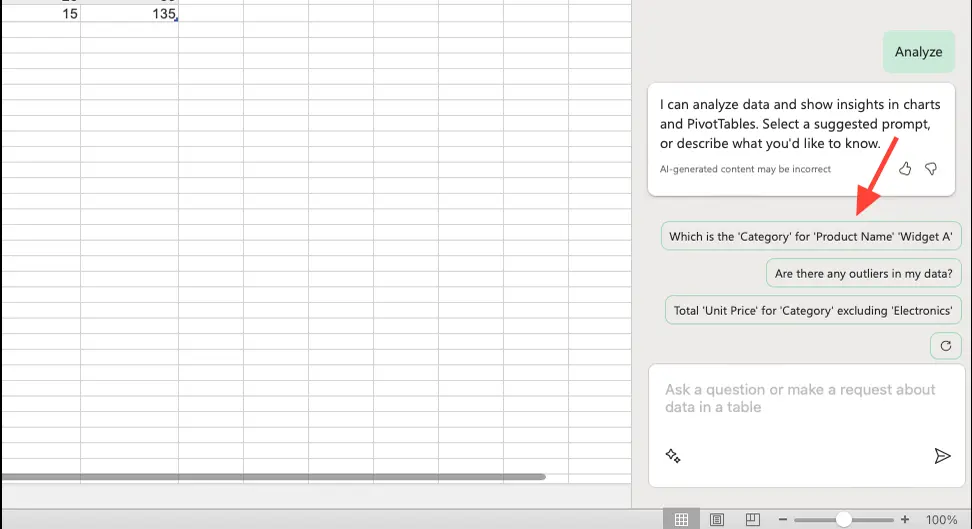
3. データに関して Copilot にどのような分析情報を要求するかがわかっている場合は、提案領域に独自のプロンプトを入力することもできます。 [送信] ボタンをクリックしてプロンプトを Copilot に送信します。
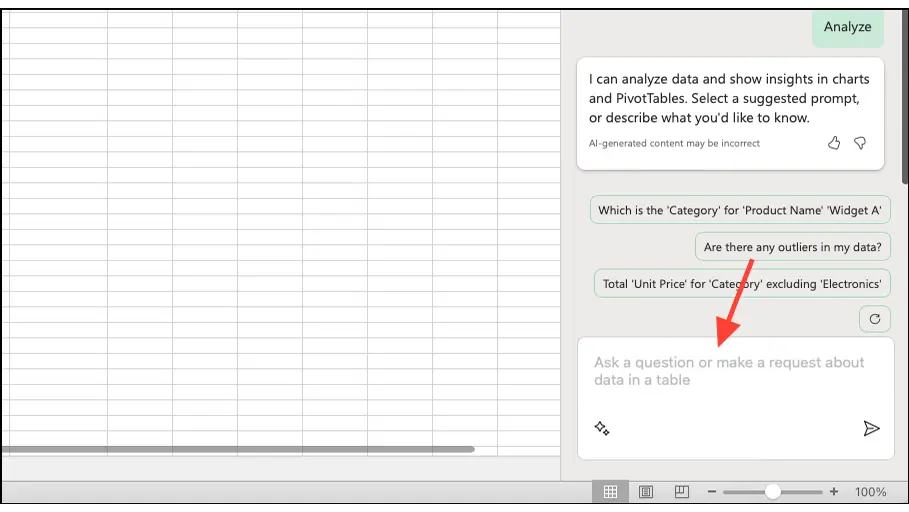
4. Copilot は、ピボットテーブル オブジェクト、グラフ、概要、傾向、外れ値 (残りのデータから大幅に離れた値) の形式で洞察を表示できます。基本的に、Copilot はアプリケーションに最適なものを Excel で生成します。 Excel ワークシートにグラフを追加するには、「Add 新しいシートに」。
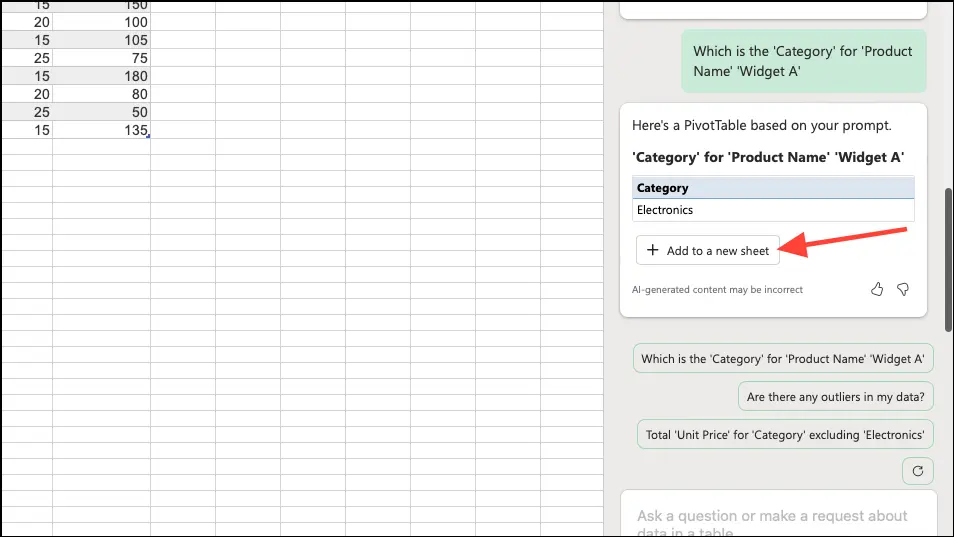
5. 別の提案をクリックしてさらに詳しい情報を取得したり、[更新] ボタンをクリックして Copilot から新しい提案セットを取得したりできます。
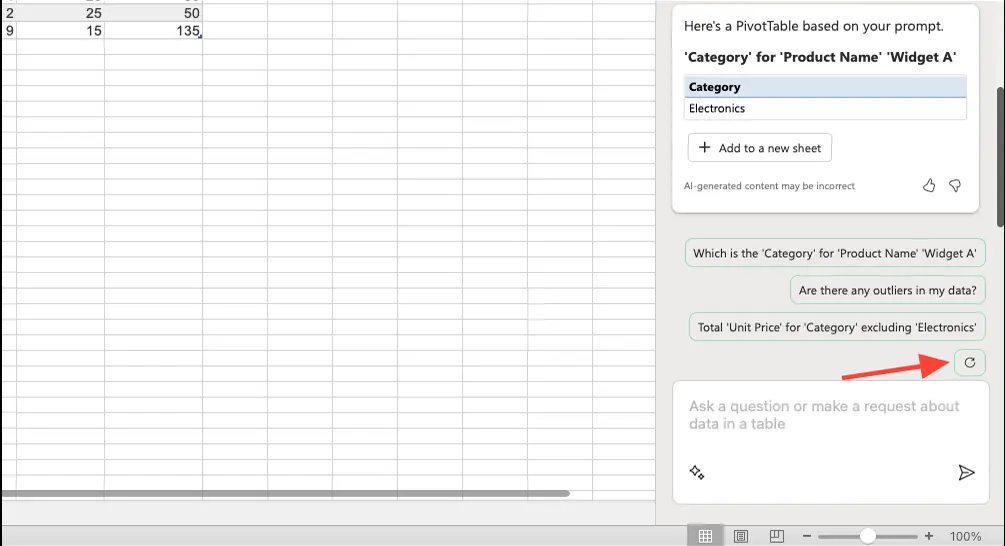
さまざまなリクエストのデータを分析し、Copilot が生成する洞察を確認してデータを最大限に活用します。
Copilot を使用して Excel データを強調表示して並べ替える
Copilot では、単純な条件付き書式設定ルールに従ってデータを簡単に強調表示したり、Excel テーブルを並べ替えたりフィルターしたりできます。
1. [コパイロット]パネルで、[ハイライト]または[並べ替えとフィルター]をクリックします。
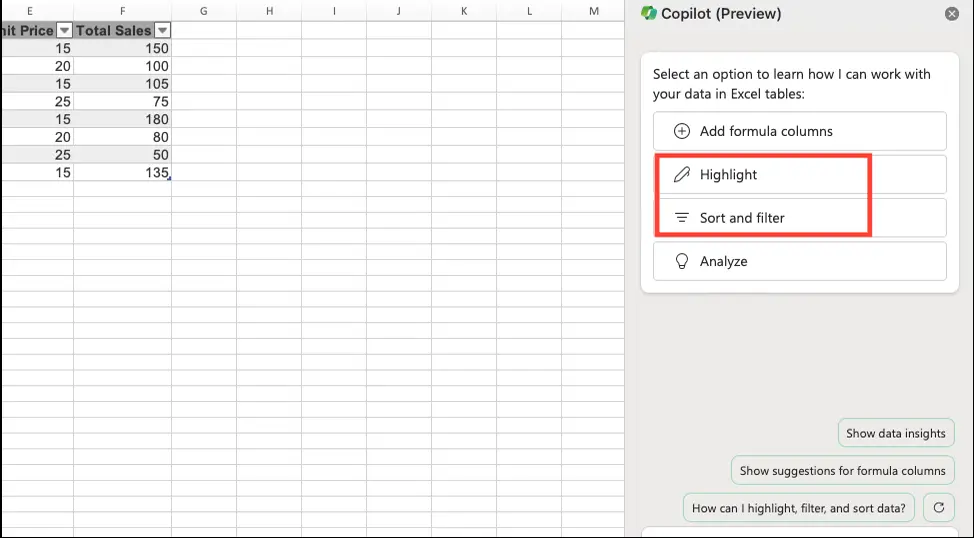
2. Copilot がデータの分析を開始します。分析が完了すると、データに使用できるクエリが提案されます。選択したカテゴリに関係なく、提案されたクエリにはデータの強調表示、並べ替え、フィルター処理のオプションが含まれます。データを処理するリクエスト (プロンプト) をクリックします。
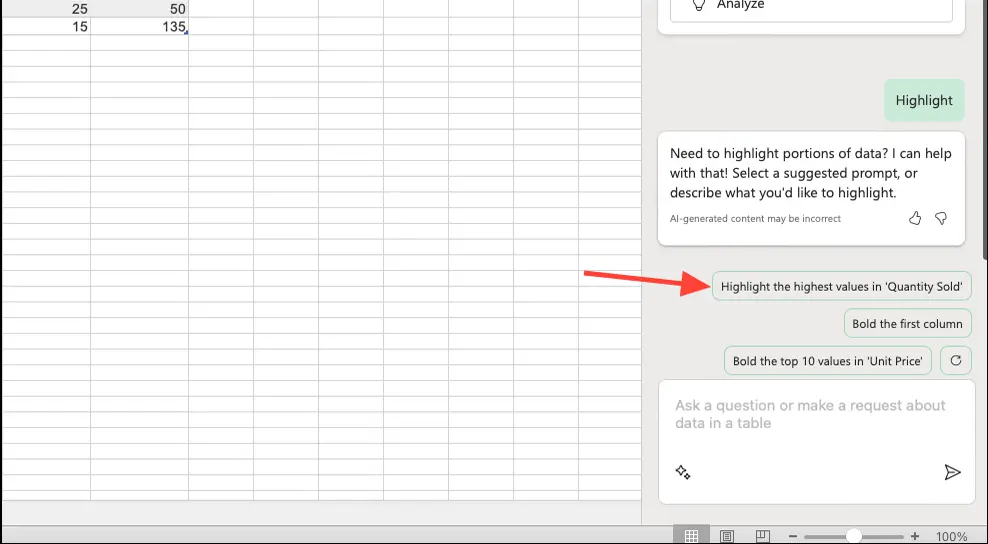
3. 独自のプロンプトを入力して、テーブルをどのように変更するかを Copilot に指示することもできます。プロンプト (リクエスト) に応じて、Copilot はテーブルに変更を加えます。
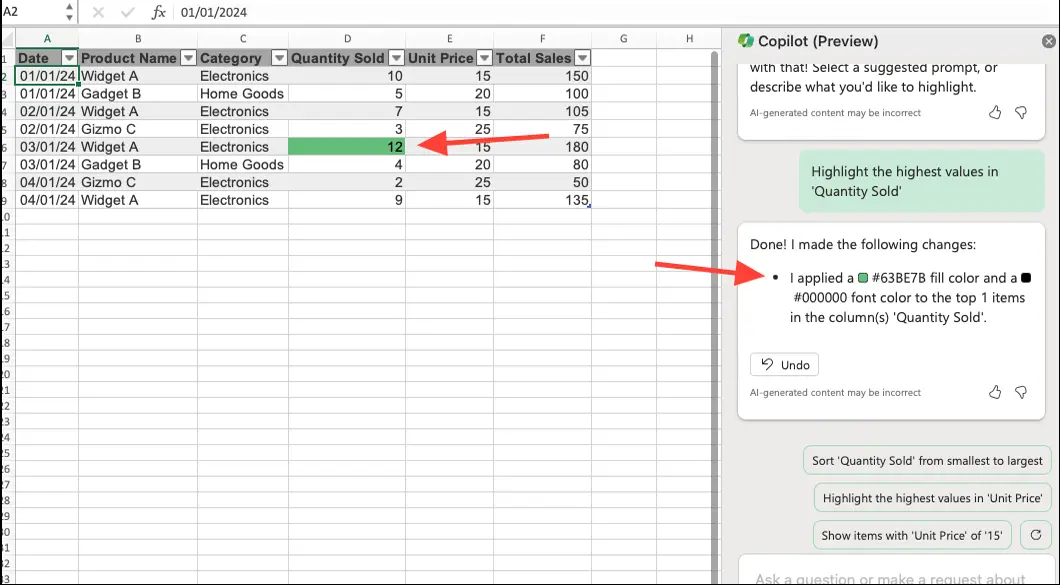
関連する Excel のチュートリアルとコツ.
Copilot を使用して Excel で数式を含む列を生成する
Excel の Copilot は、新しい列の数式を検索して列を追加するのにも役立ちます。
1. Copilot チャット パネルから、[数式列の追加] オプション (Add 数式列)。
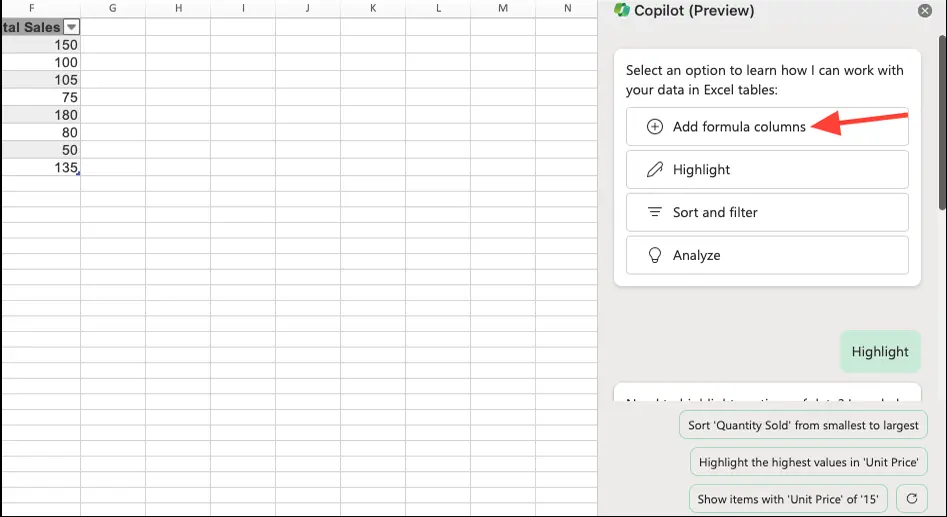
2. Copilot には、追加できる数式列がいくつか付属しています。提案されたプロンプトをクリックして Excel で使用します。
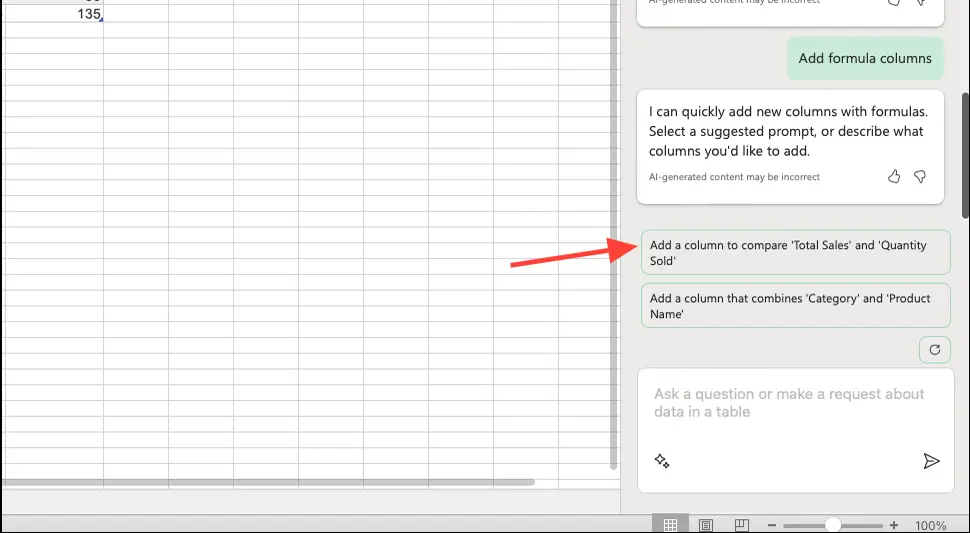
3. 追加する列を自分の言葉で説明し、プロンプトを Copilot に送信することもできます。 AI はあなたのリクエストに基づいて数式の提案を提供します。数式の仕組みの説明もご覧いただけます。
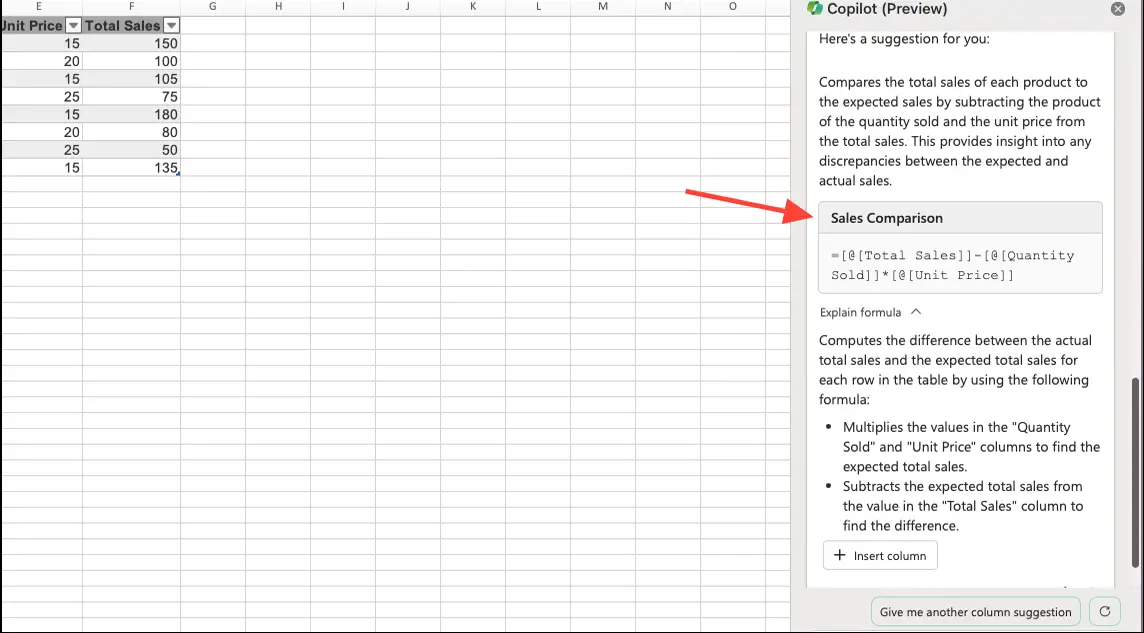
4. スプレッドシートに列を挿入する場合は、[列の挿入] ボタンをクリックします。
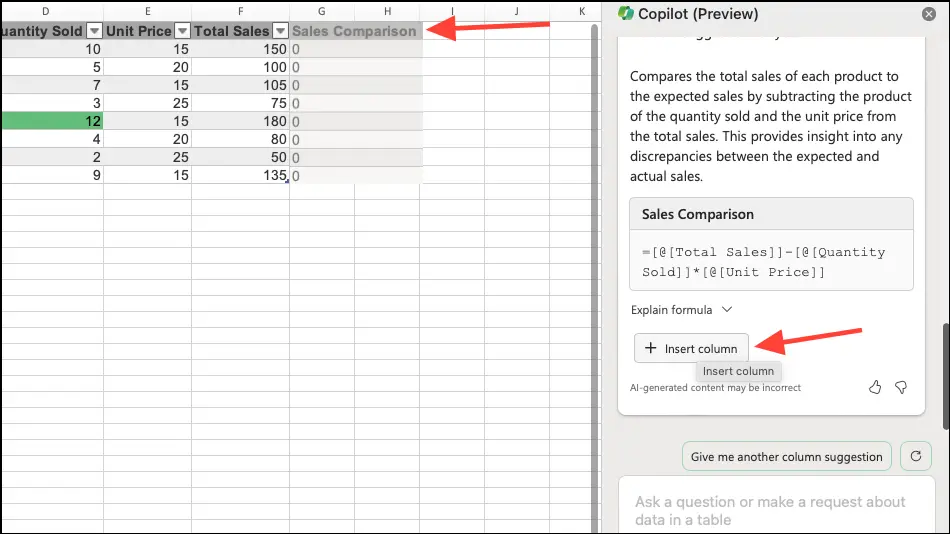
Excel で Copilot をスプレッドシートに使用すると、データを分析し、より効率的に洞察を得る強力な方法が提供されます。機械学習や自然言語処理などの高度なテクノロジーの助けを借りて、Copilot は Excel ユーザーのインテリジェントなパートナーとなり、データ管理の機能を拡張します。まだプレビュー段階ですが、Microsoft はユーザーのフィードバックに基づいて Copilot の改善を続けています。 Copilot は、より多くの言語とデータ形式をサポートするように進化するにつれて、ユーザーが Excel プラットフォーム内でデータを操作する方法に革命をもたらす可能性があります。
この記事の公開時点では、Copilot は英語版の Excel でのみ使用できます。