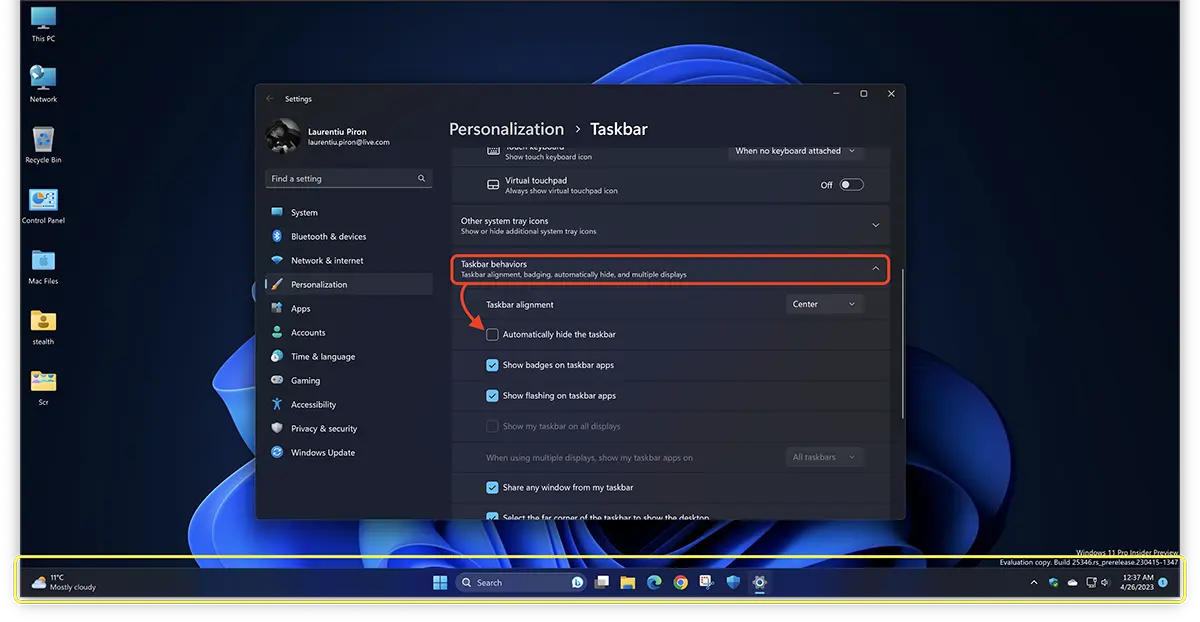コンピューター、特に画面の小さいラップトップの場合、作業領域は非常に重要です。 より大きな作業スペースを確保するには、非表示にするのが最善です taskbar in Windows 11 関数 "auto hide"。 マウスで画面の下部に到達するとすぐに、タスクバーが自動的に表示されます。
タスクバーを自動的に隠す機能を有効にする方法を見てみましょう Windows 11. 以下のチュートリアルの手順に従うだけです。
タスクバーを非表示にする方法 Windows 11 (Automatically Hide)
自動非表示を可能にする機能 taskbar 一連のカスタマイズ オプションの一部です Windows. Personalization.
1. この機能にすばやくアクセスするには、タスクバーの中立領域で右クリックし、「Taskbar settings」 開いたメニューから。 このオプションを選択すると、次の場所に直接移動します。 タスクバーのカスタマイズ設定.
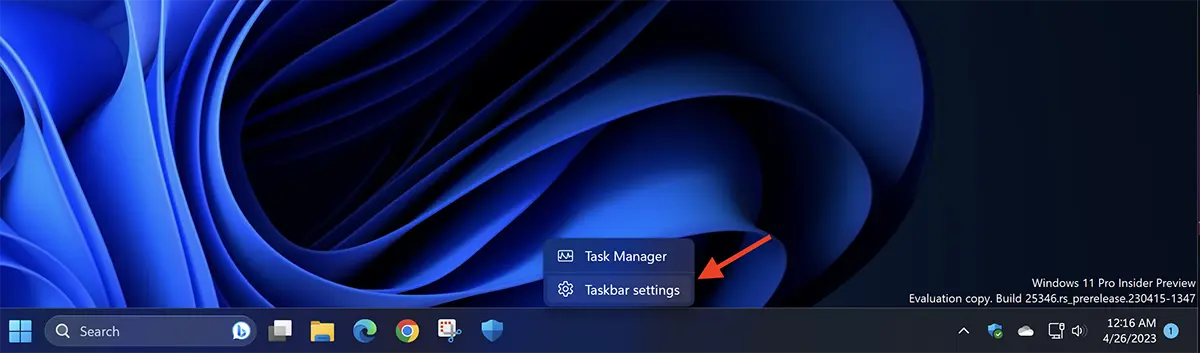
2. タスクバーのカスタマイズ設定で、「Taskbar behaviors"、次にオプションをチェック"Automatically hide the taskbar"
このオプションをオンにすると、タスクバーがすぐに消えることに気付くでしょう。
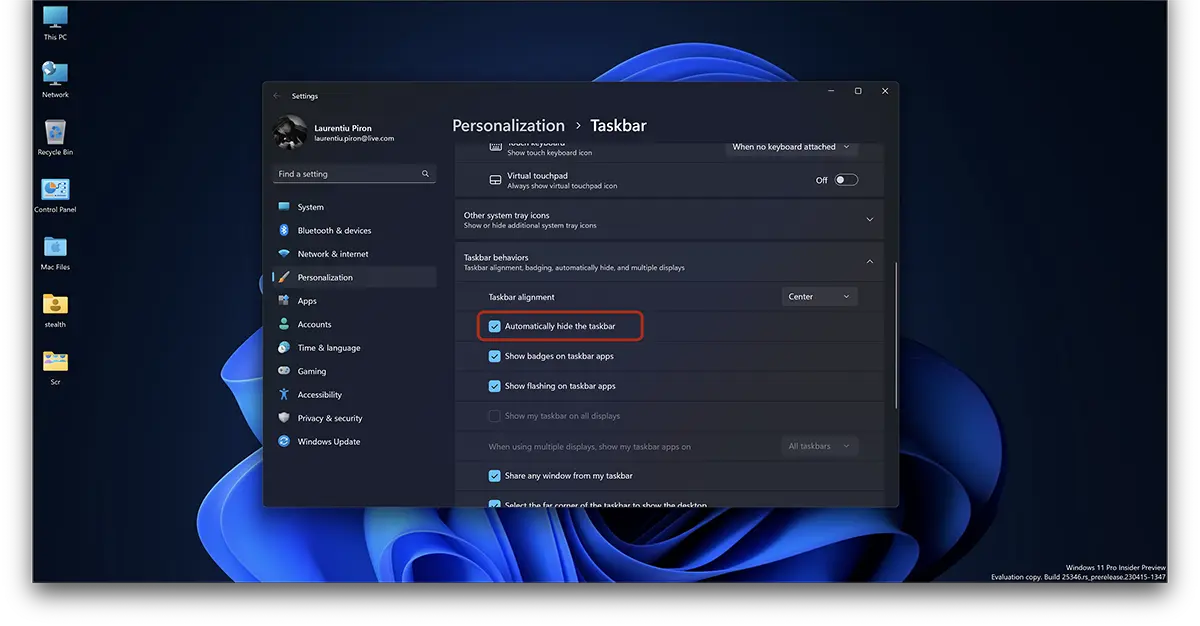
ショートカット、設定、開いているアプリケーションにアクセスできるようにするために、画面の下部にマウスを移動するたびにタスクバーが自動的に表示されます。 これは、マウスオーバーが開いているアプリケーションまたはから行われた場合でも発生します。 desktop.
これで、インターネットをサーフィンしたり、ドキュメントやその他のアプリケーションを操作したりするときに、画面全体を楽しむことができます。
また、タスクバーのカスタマイズ設定から、配置を左側にするかどうかを選択したり (クラシック モード)、タスク バーからアプリケーション バッジを非表示にしたり (通知)、アプリケーションと表示される要素をカスタマイズしたりできます。 system tray (右隅)。
Taskbar (またはタスクバー) は、の最初のバージョンから存在する機能です。 Windows グラフィカル インターフェイス (UI)、Microsoft によって開始されました。 このアクティビティ バーは、何年もの間、あまり変更されていません。 Windows 11.
打ち上げと Windows 11, Microsoft は、アイコンと一部の機能をタスクバーの中央に配置することを許可しているため、ユーザーは「」を使用して従来の配置を放棄できます。Start Menu」画面の左側にあります。
最新の「プレビュー」バージョンでは、Microsoft はオプションをテストしています。 ユーザーは時計と日付を削除できます から taskbar > system tray。 "You can now hide the time and date in the system tray. You can turn this on by right-clicking on the system tray clock and choosing “Adjust date and time"