Windows 11 Insider Preview Build 26016は、そのユーザー向けに革新的な新機能をもたらします - Windows Protected Print Mode。このモードは、Windowsのモダンな印刷パッケージを使用してPCが印刷することを専用に許可し、Mopria認定プリンターとの互換性を確保するために最適化されています。Mopria認定プリンターを選択するユーザーは、信頼性の高いインストールと印刷プロセスだけでなく、サードパーティのソフトウェアのインストールからも解放されます。
Windows Protected Print Modeのもう一つの非常に重要な特徴はセキュリティの強化です。このオプションを使用することで、ユーザーは印刷プロセスに対するより細かい制御を持ち、脆弱性のリスクを減少させ、機密情報を保護します。さらに、この機能により追加のソフトウェアをダウンロードする必要がなくなり、クリーンな作業環境と効率的な印刷エクスペリエンスに貢献します。
セキュア印刷モードを有効にするには、ユーザーは次の簡単な手順に従うことができます。 Windows 11これにより、印刷プロセスがより安全になるだけでなく、管理も容易になります。この革新は、ユーザーのニーズに適合したより安全なオペレーティング システムに向けた重要な一歩を表し、立場を強化します。 Windows 11 先進的な技術プラットフォームの中でも。
Windows 11でWindows Protected Print Modeを有効にする方法
経験の浅いユーザーのために、Windows Protected Print Modeを有効にするには少し注意が必要ですが、このチュートリアルではそれをステップバイステップで説明します。
1.「」を開きますStart「検索して開きます」Local Group Policy Editor" の中に Windows 11.
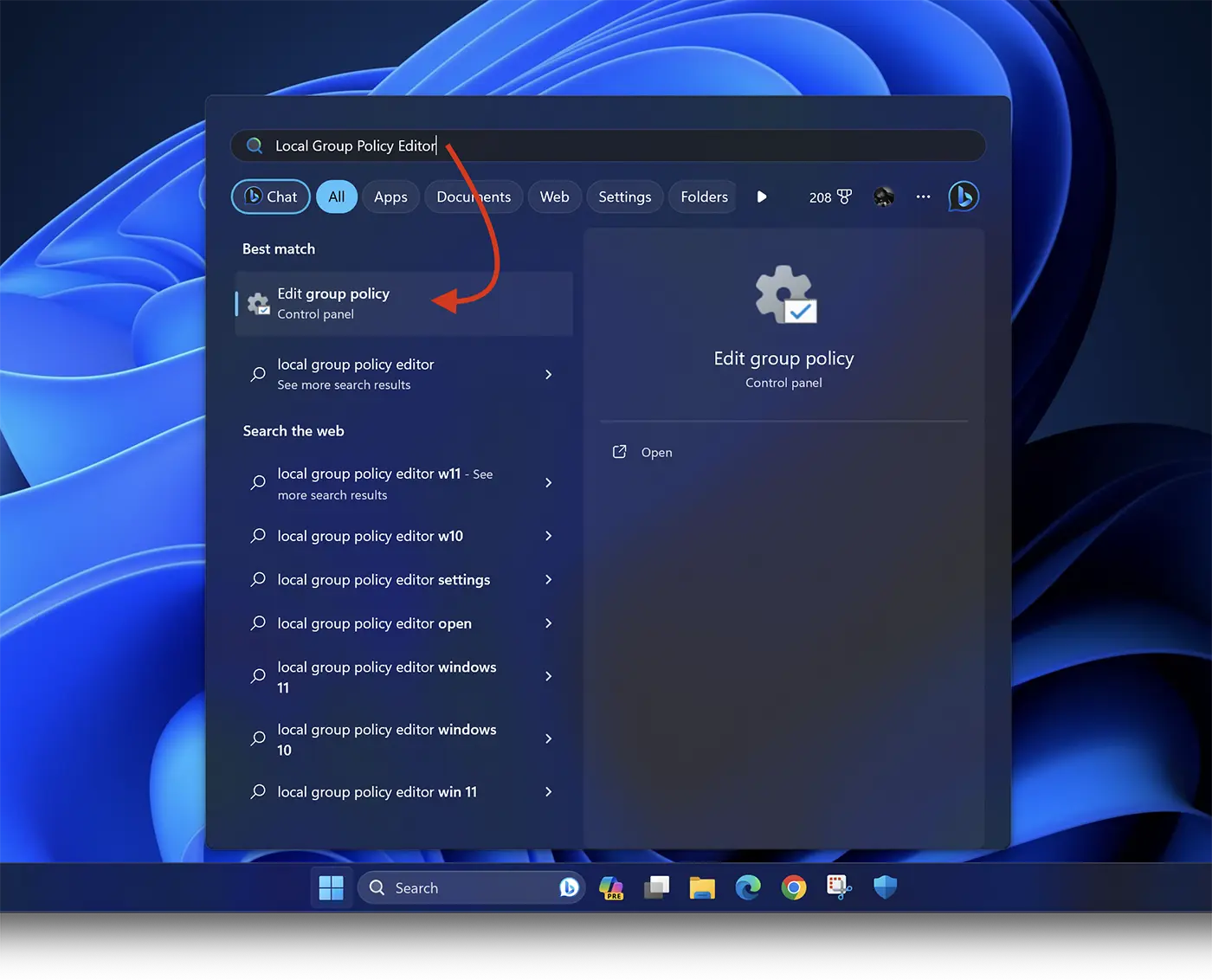
2. 「ローカル グループ ポリシー エディター」で、左側のサイド バーで次の場所に移動します。 Computer Configuration > Administrative Templates > Printers.
3.「」を見つけます。Configure Windows protected printリスト内の「」を右クリックして「Edit"
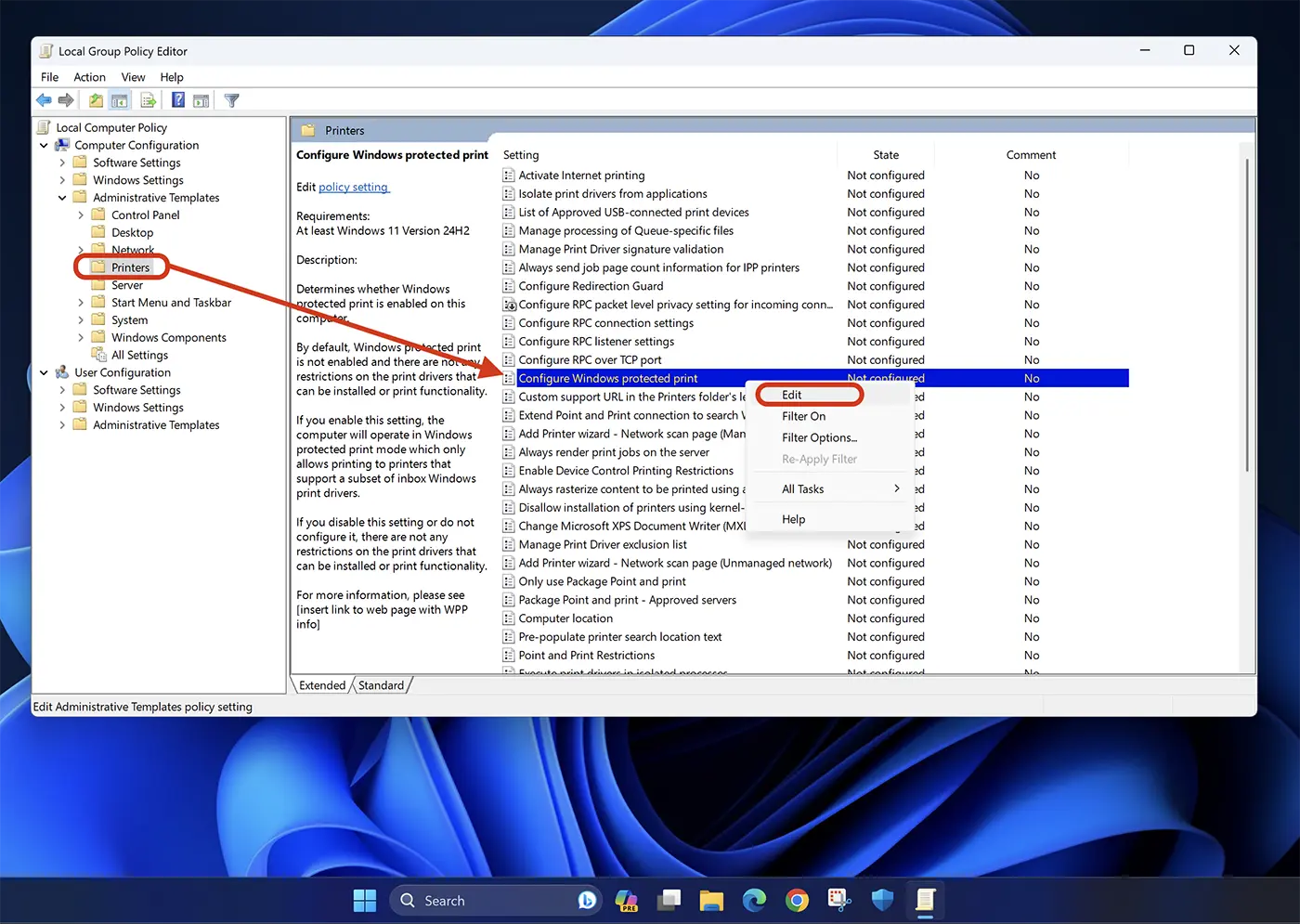
4.オプションで「Configure Windows protected print"選択する"Enable」をクリックし、 “Apply” > “Ok” 設定を保存します。
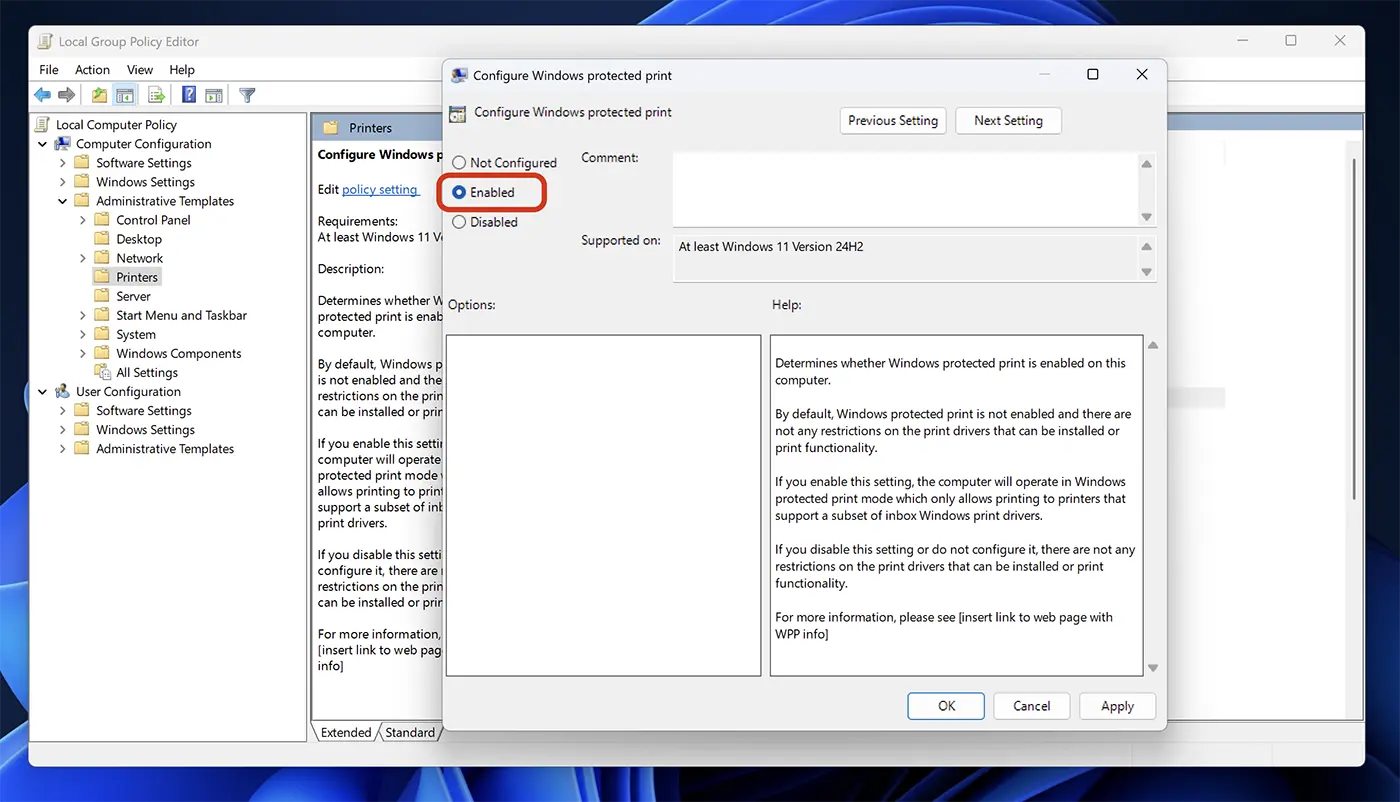
このようにしてアクティブ化しました Windows Protected Print Mode オペレーティングシステム上 Windows 11 認定プリンター向け モプリア.
このチュートリアルの時点では、この機能は次の場合にのみ利用可能です。 Windows 11 Insider Preview Build 26016(Canary Channel) ですが、Microsoft がコア アップデートでこれを導入する可能性は十分にあります。 Windows 11.