Un チュートリアル あなたを示す非常に便利 Snipping Tool をオンにして画面を記録する方法 Windows 11、ビデオ キャプチャ アプリケーションをインストールする必要はありません。
する必要性 スクリーンショット 第二に、そのイメージは非常に長い間明らかでした。 後で Windows、より初歩的なバージョンにはキー "PrtScn」 キーボードだけでなく、 Android または iOS.
PC での特定の操作を誰かに詳しく見せたい場合、単純な画像ではもはや十分ではありません。 あ 画面録画でビデオをキャプチャ が最良の選択です。 画面収録。
Snipping Tool をオンにして画面録画を行う方法 Windows 11
で始まります Windows 11 Insider Preview Build 22621.1245、Microsoft が画面記録を導入 Snipping Tool (11.2212.24.0)。 のすべてのユーザーが使用できる能力 Windows 11 画面のビデオ キャプチャを取得して、非常に簡単に共有できます。
この機能により、多くのユーザーはサードパーティ アプリケーションをインストールする必要がなくなります。 Windows 11 ビデオスクリーンキャプチャを作成します。
画面録画を行う方法を順を追って見てみましょう Snipping Tool pe Windows 11.
1.アプリケーションを開く Snipping Tool.
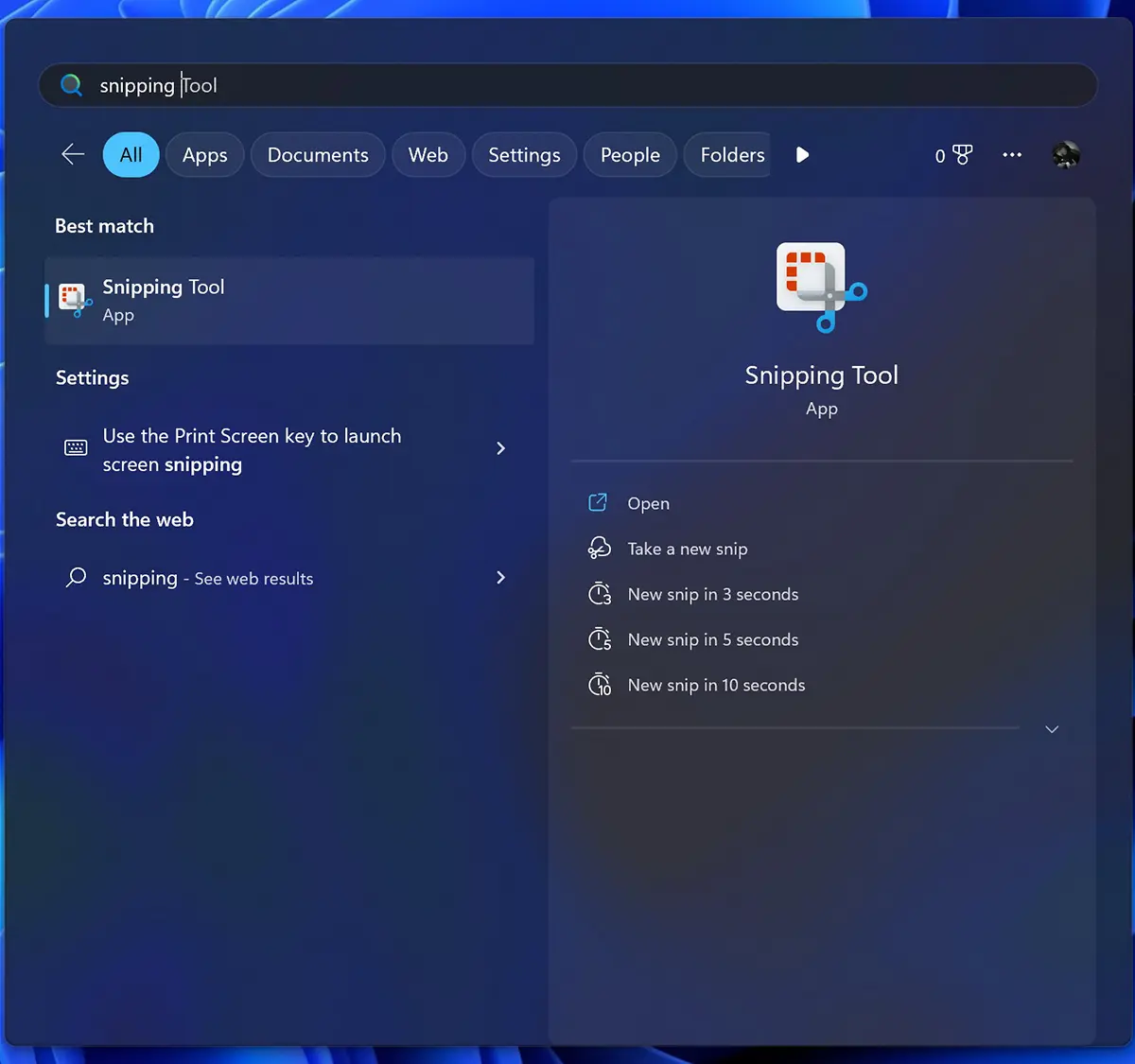
2.アプリ内 Snipping Tool、新しいオプションをクリックします Recodその後、をクリックしてください New.
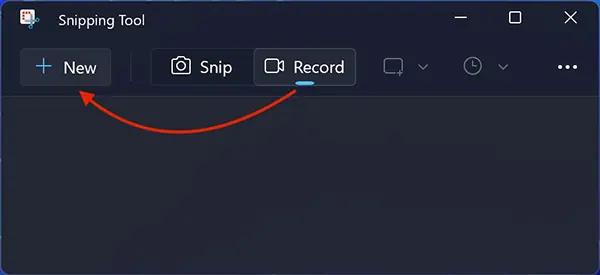
3. ビデオ キャプチャに記録する画面領域を選択し、[開始] をクリックします。
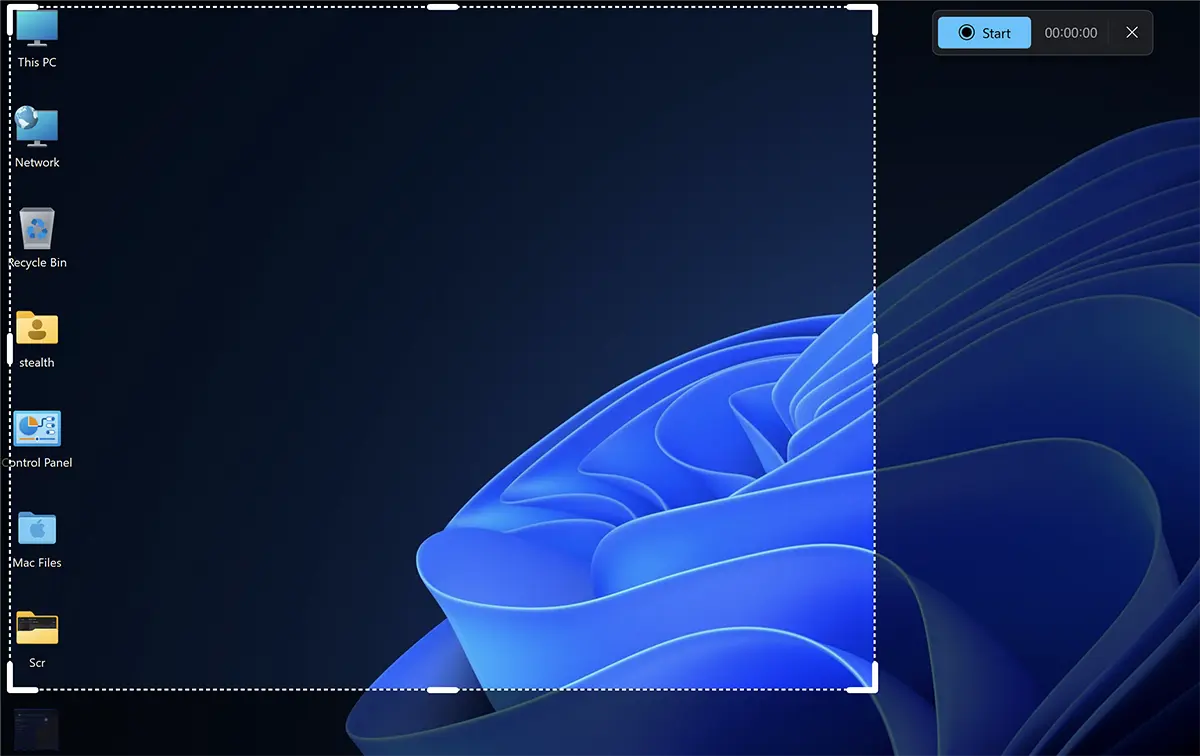
4. 画面の記録を停止する場合は、赤いボタンをクリックします。 ストップ。
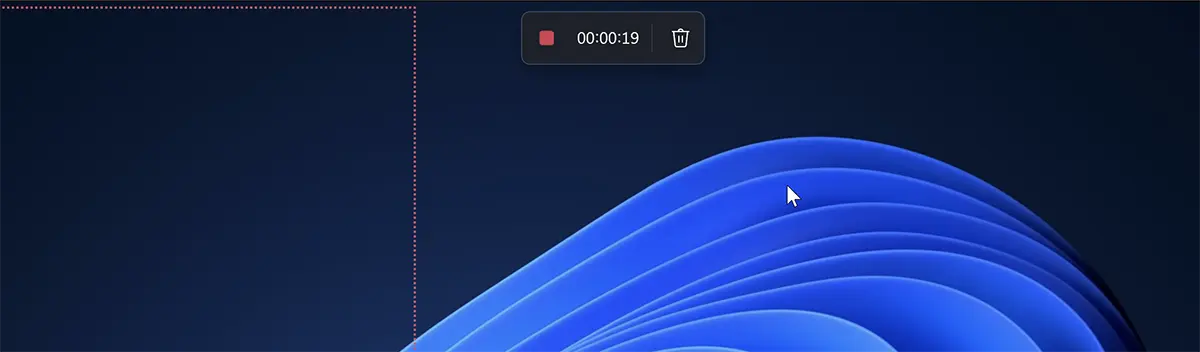
5. Snipping Tool アプリケーションが開き、新しいビデオ スクリーン キャプチャが表示されます。これは手動で保存する必要があります。
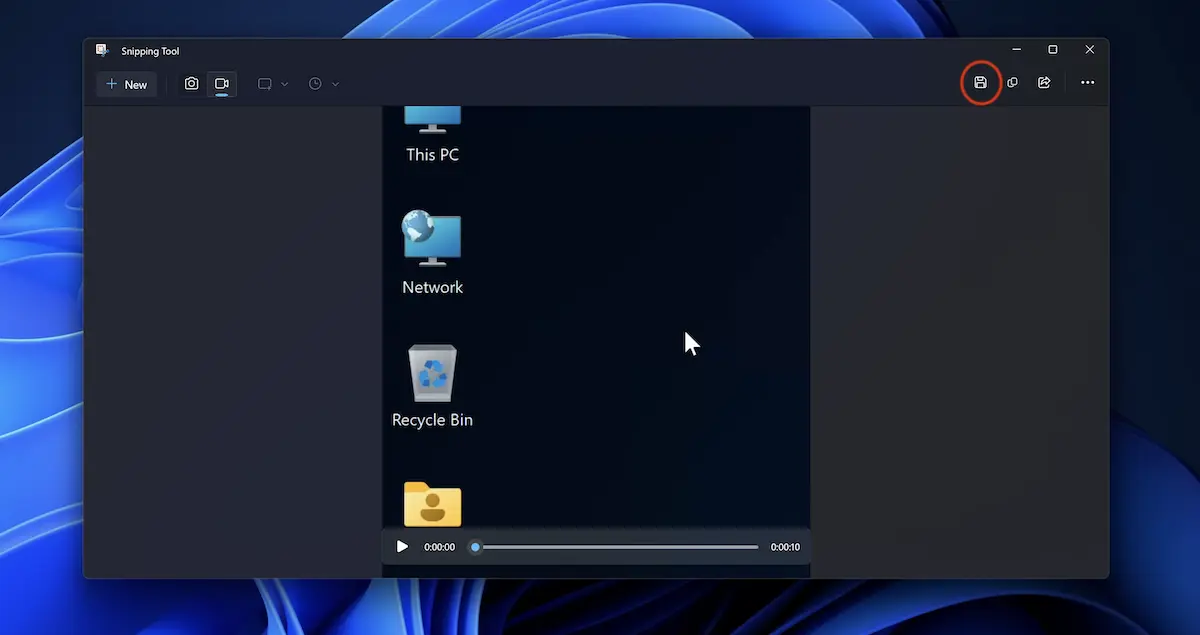
アイコンをクリック Save、次にファイルが必要な場所を選択します MP4 保存されます。
このオプションは現在、PC を登録しているユーザーのみが利用できます。 Windows Insider Beta / Dev Channel.
現時点で、この新しいバージョンの Snipping Tool には XNUMX つのバグがあることに気付きました。 XNUMX つは、記録中に速度が大幅に増加するカーソルに関連し、もう XNUMX つはアプリケーション内の新しい記録に関連します。