Microsoft は、最新バージョンの Windows、など する update のドライバーに Windows 11 (運転者 update) ほとんどの場合、必要ありません。 システム Windows Update ドライバーの最新バージョンが常に提供され、一定の更新頻度を設定するだけで済みます。
というシナリオもあります Windows Update PC またはラップトップのハードウェア コンポーネントと補助コンポーネントの両方に最適化されたドライバーを検索します。 内部コンポーネント (グラフィックス カード、プロセッサーなど) または補助コンポーネント (Web カメラ、プリンター) で何かが正常に動作していない場合は、オプションのドライバー アップデートにアクセスできます。 運転者 Updates内 Windows 11.
オペレーティング システム上ですべてが正常に機能し、すべてのハードウェア コンポーネントが最適なパラメーターで動作する状況では、ドライバーの更新は無意味です。 一部のオプションの更新により、プリンター、ビデオ カード、Web カメラ、モニター、またはその他のコンポーネントの動作に問題が発生することがよくあります。
キュプリン
ごきげんよう update のドライバーに Windows 11 –オプション Updates
Windows Update → Advanced options → Optional Updates
でドライバを更新するには Windows 11 XNUMX つの非常に簡単な方法があります。 最初はスルーです Windows Update → Advanced options.
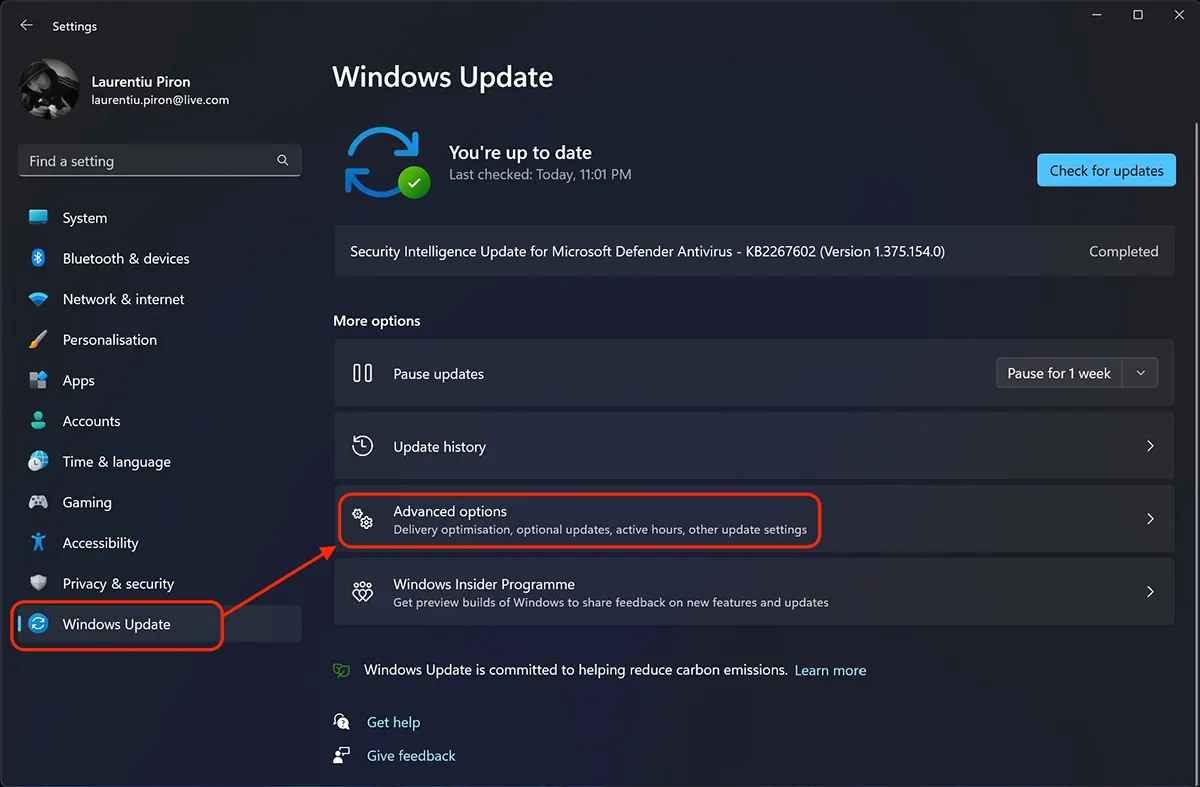
"でAdvanced options「私たちはいくつかの管理ツールを持っています Windows 11 Updates. ここから、他のマイクロソフト製品からの更新プログラムと一緒に更新プログラムを受け取るかどうかを選択できます。 Windows. 従量課金制のインターネット接続 (ほとんどの場合、4G または 5G モバイル サブスクリプションによる接続) がある場合に、更新プログラムをダウンロードする必要があるかどうかを判断できます。
また、「高度な options」 このチュートリアルで興味深いオプションもあります。 Optional updates.
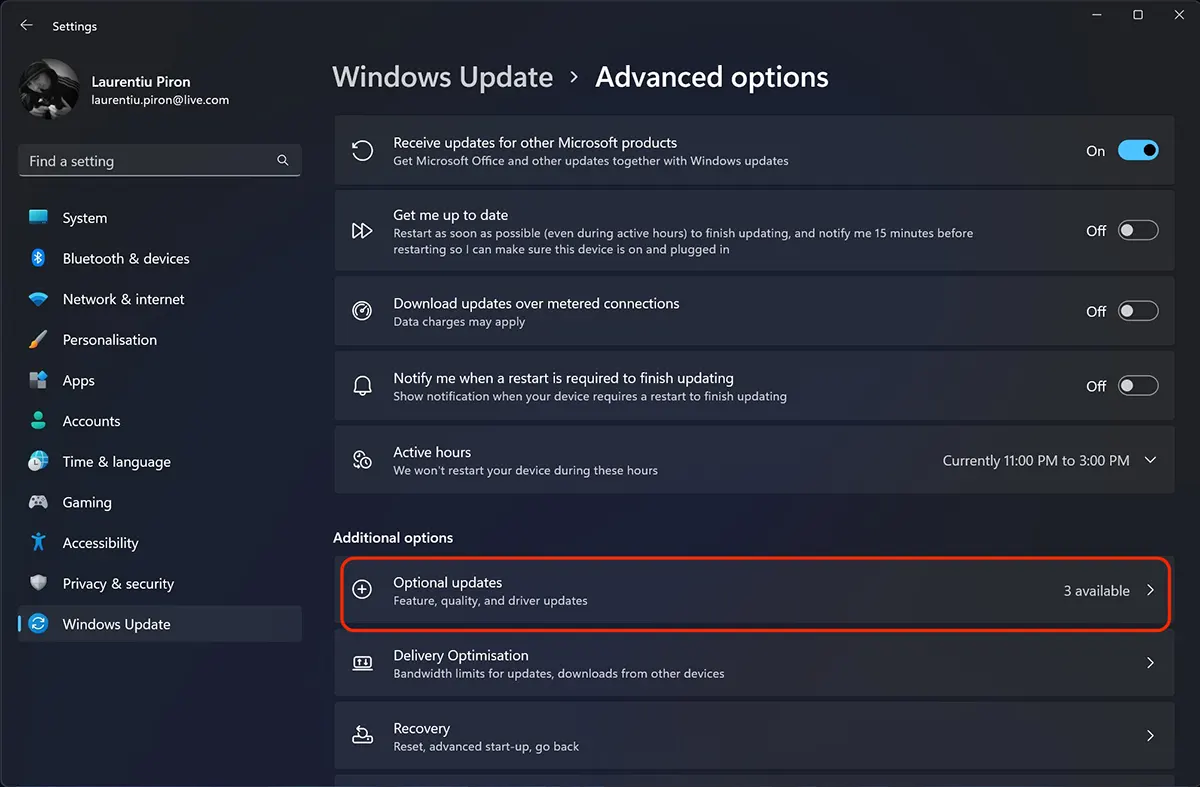
」では、Optional updatesマイクロソフトが推奨していないドライバーの更新プログラムを頻繁に取得します。 システムの場合、ドライバーが既にインストールされている通常のパラメーターで動作しますが、一部のドライバーの更新はオプションとしてリストされています。
一部のコンポーネントでまだ問題が発生する場合は、それを行うことができます update のドライバーに Windows 11 経由 "Optional Updates"
オプションのアップデートのリストから、関心のあるコンポーネントのドライバーを選択し、「Donwload & Install"
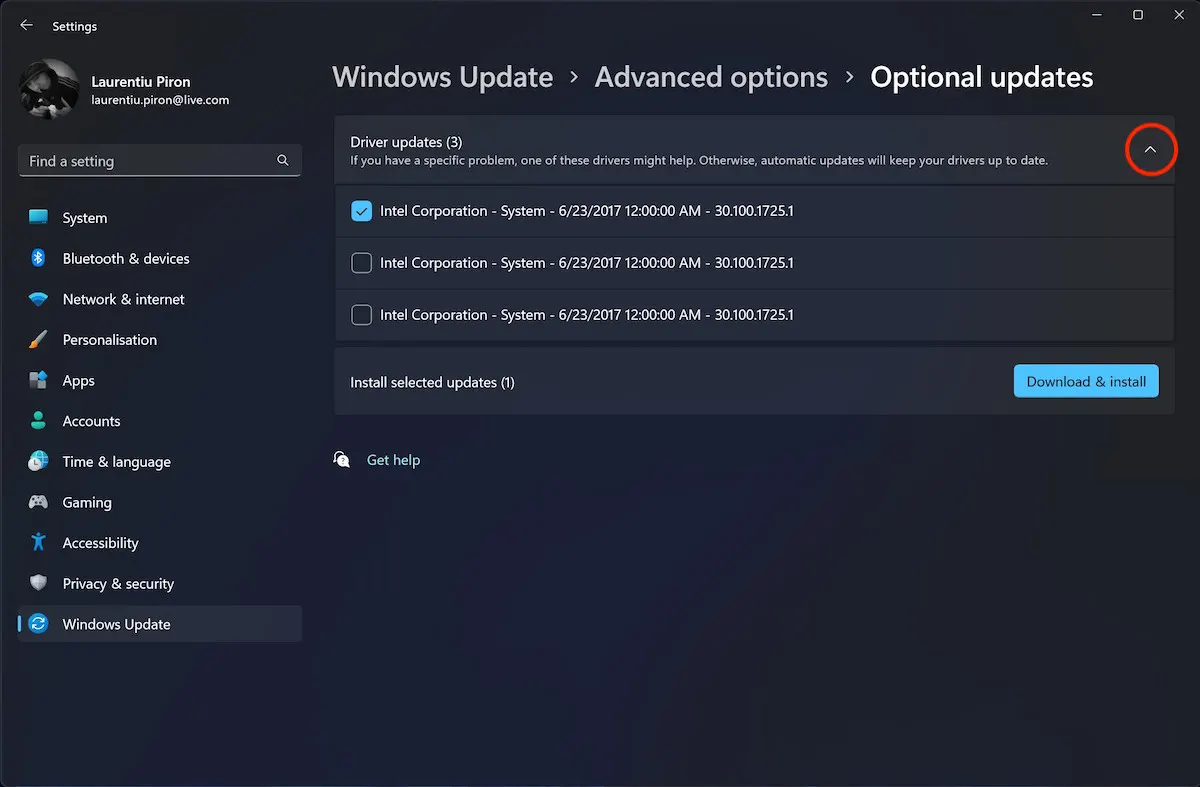
新しいドライバーをインストールしたら、すべてが正常に機能することを願っています。 それ以外の場合は、 古いドライバーバージョンに戻す.
Update ライブドライバー Device Manager
一部のPCまたはラップトップコンポーネントのドライバーを更新できる別の方法 Windows 11、通っている Computer Management > Device Manager.
「Start"で Windows 11、 タイプ "device manager"そして開く"Device Manager"
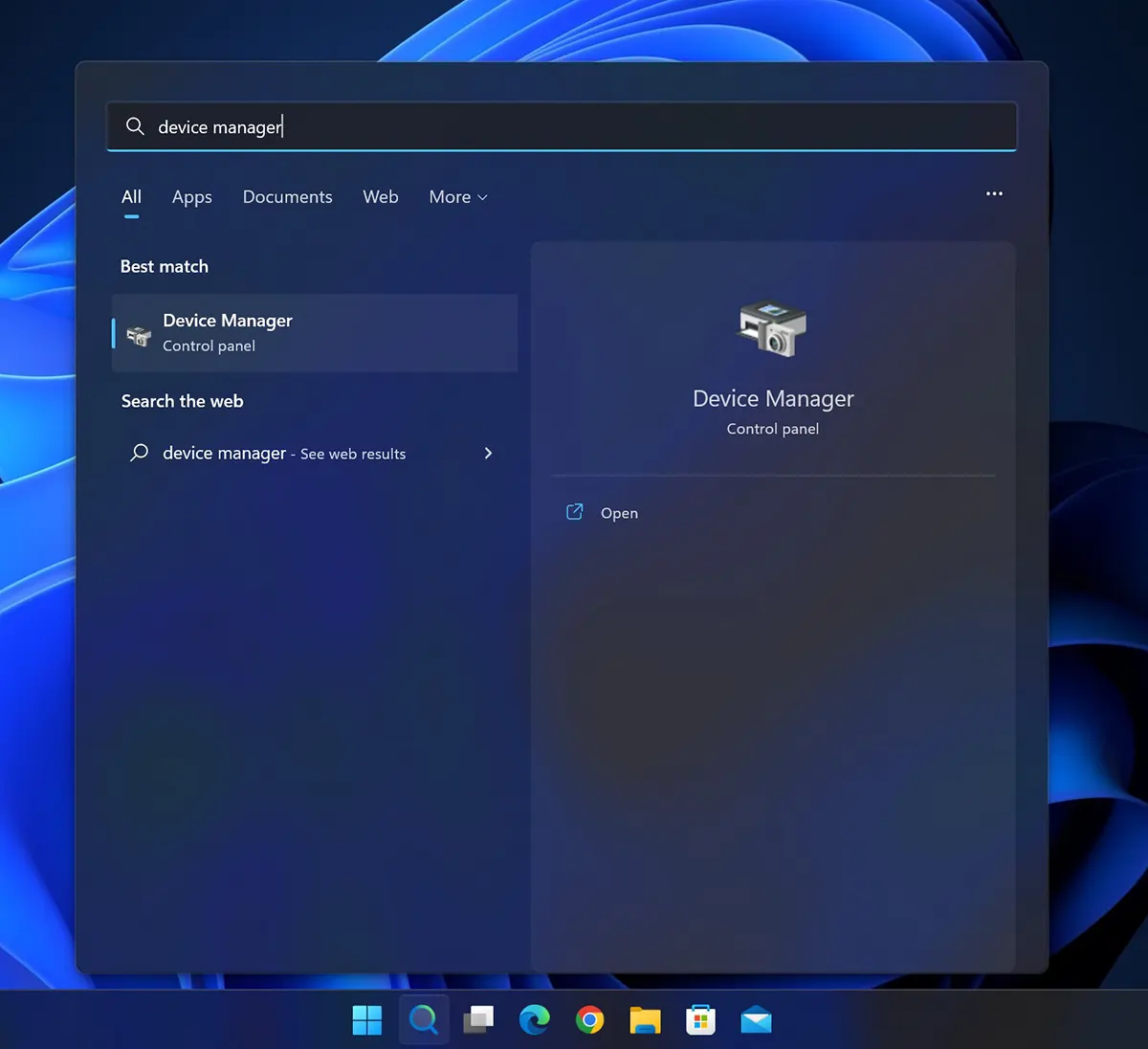
ここには、ドライバーが必要な PC またはラップトップまたは周辺機器のすべてのハードウェア コンポーネントのリストがあります。 ハードウェア コンポーネントをクリックします。 ドライバーを更新したい場合は、右クリックして「Update driver"
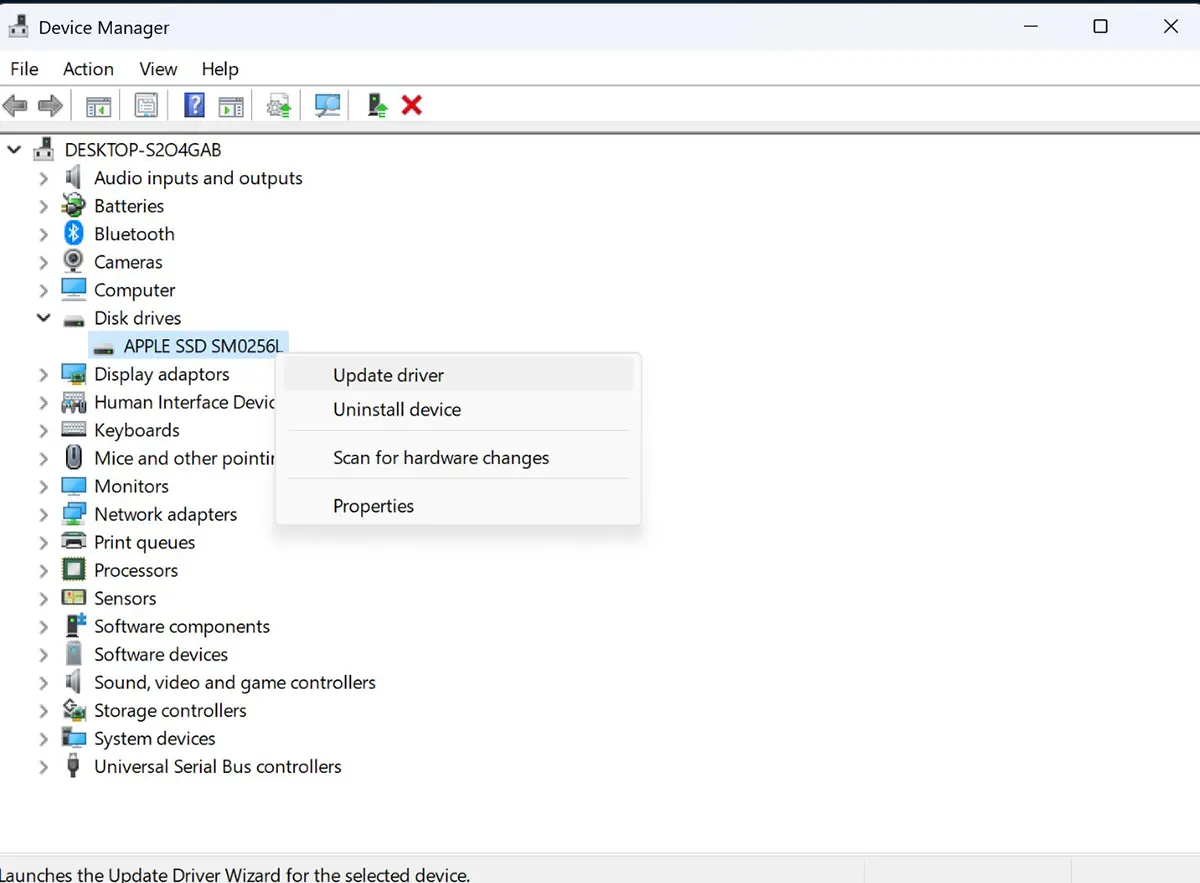
私のチュートリアルでは、「Disk drivers」→「APPLE SSD"
パネル Update 開くドライバーには、XNUMX つの更新方法があります。 自動ドライバー検索 最適なバージョンのインストール (Search automatically for drives) または 手動検索、ドライバーがいる正確な場所を示す必要がある場合 (Browse my computer for drives).
最初のオプションが常に推奨されます。
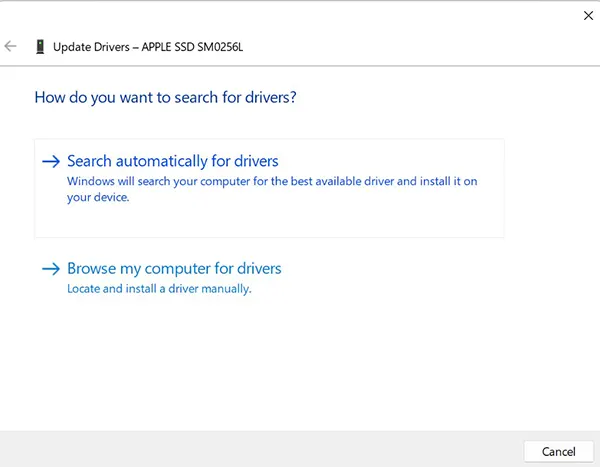
更新システムが、選択したコンポーネントに最適な利用可能なドライバー バージョンを検索するまで待ちます。
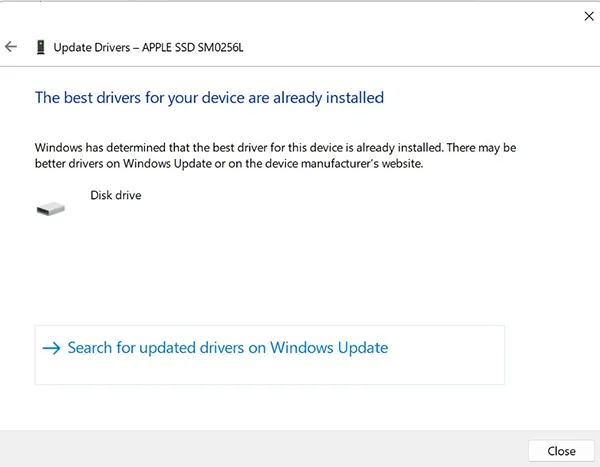
このチュートリアルの例では、選択したコンポーネントに別のバージョンのドライバーをインストールする必要はありませんでした。 最適なドライバーが既にインストールされています。 “The best drivers for your device are already installed”.
チュートリアルの結論
このチュートリアルに従うことで、あなたは技術的になるかもしれませんが、PC またはラップトップのハードウェア コンポーネントのドライバーに関連する問題を解決できることは間違いありません。正常なパラメータ内で実行されません。
es una gran diferencia en comparison con Windows 7 あなたは大きな違いと比較をします Windows XP。 ドライバーの更新に非常に便利です。
それは本当に大きな違いです。 Microsoft が、より静かな方法で XNUMX 番目のプランのセキュリティ更新プログラムを使用して解決策を見つけることを願っています。