通常、IP アドレスは、プロトコルを通じてルーターによって自動的に配布されます。 DHCP (Dynamic Host Configuration Protocol)。 これは、デバイスが永続的に同じ IP アドレスを持つわけではないことを意味します。 常に同じ IP を使用する必要があるメディア サーバーまたは別のデバイスがある場合は、チュートリアル「静的 IP アドレスを設定する方法 Windows 11」が参考になります。
静的 IP アドレスが必要な理由はごくわずかです。 一般的に、PC / サーバー上で使用されます。 Windows 11 IP アドレスを変更しないようにする必要があるアプリケーションが実行されています。
で静的 IP アドレスを設定する方法 Windows 11
ネットワーク設定には非常に使いやすいインターフェースがあります Windows 11 静的 IP アドレスを設定するのに IT の経験は必要ありません。 Windows 11.
1.あなたが開く Settings、次に左側のバーで Network & Internet.
2.接続設定に移動します Ethernet (または Wi-Fi)。 ここで、DNS と接続タイプを構成できます。
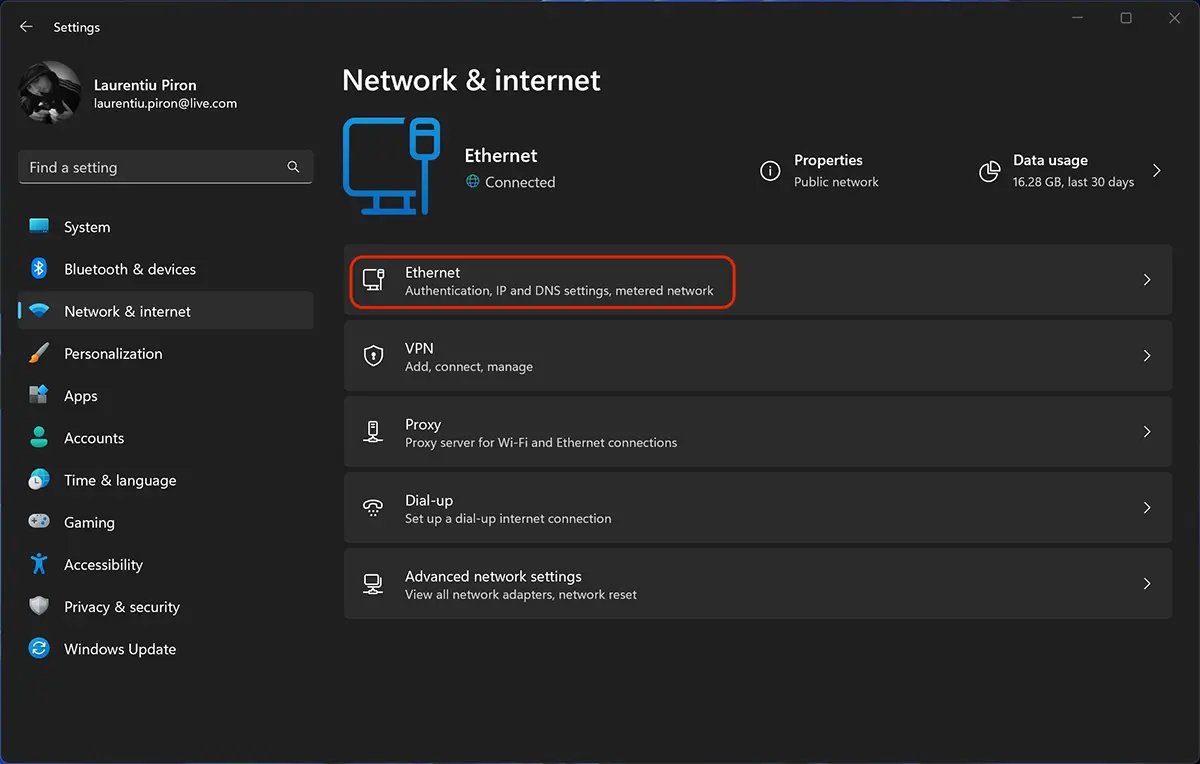
3。 クリック Edit la “IP assignment“、下の画像では設定されています Automatic (DHCP).
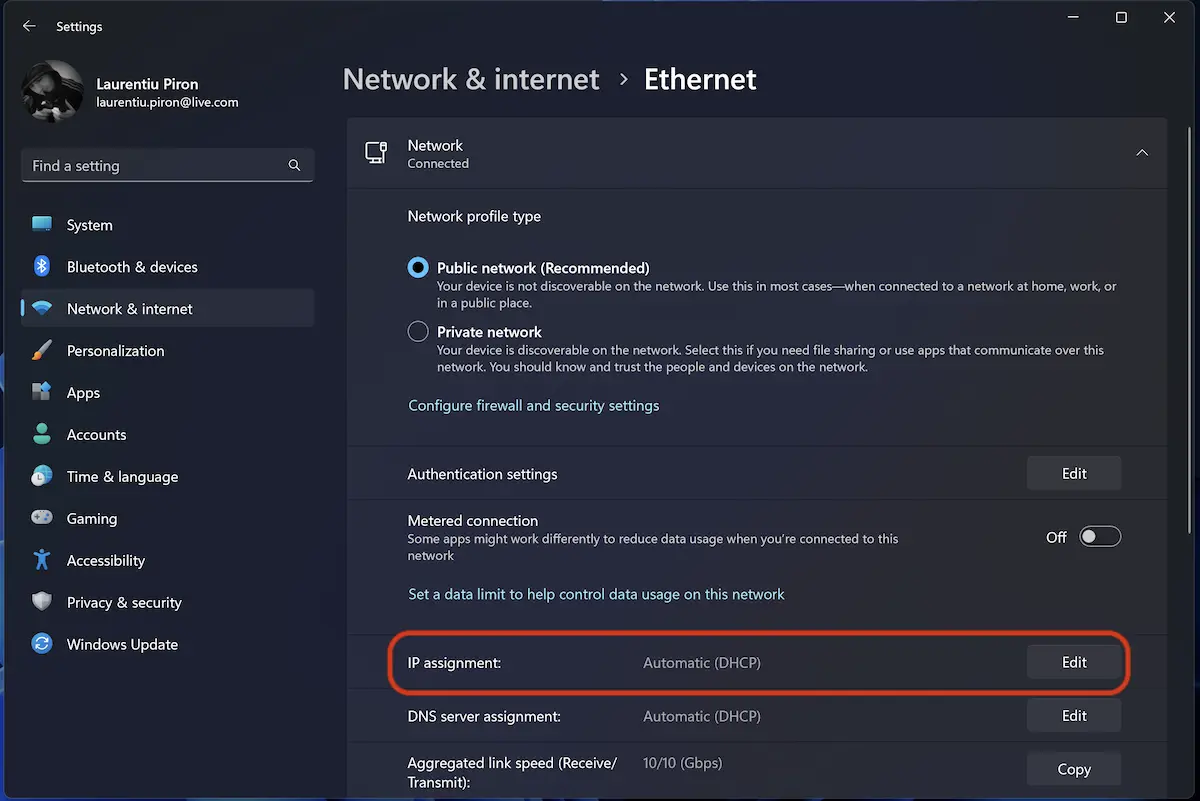
4.「Manual"オン “Edit IP Settings“.
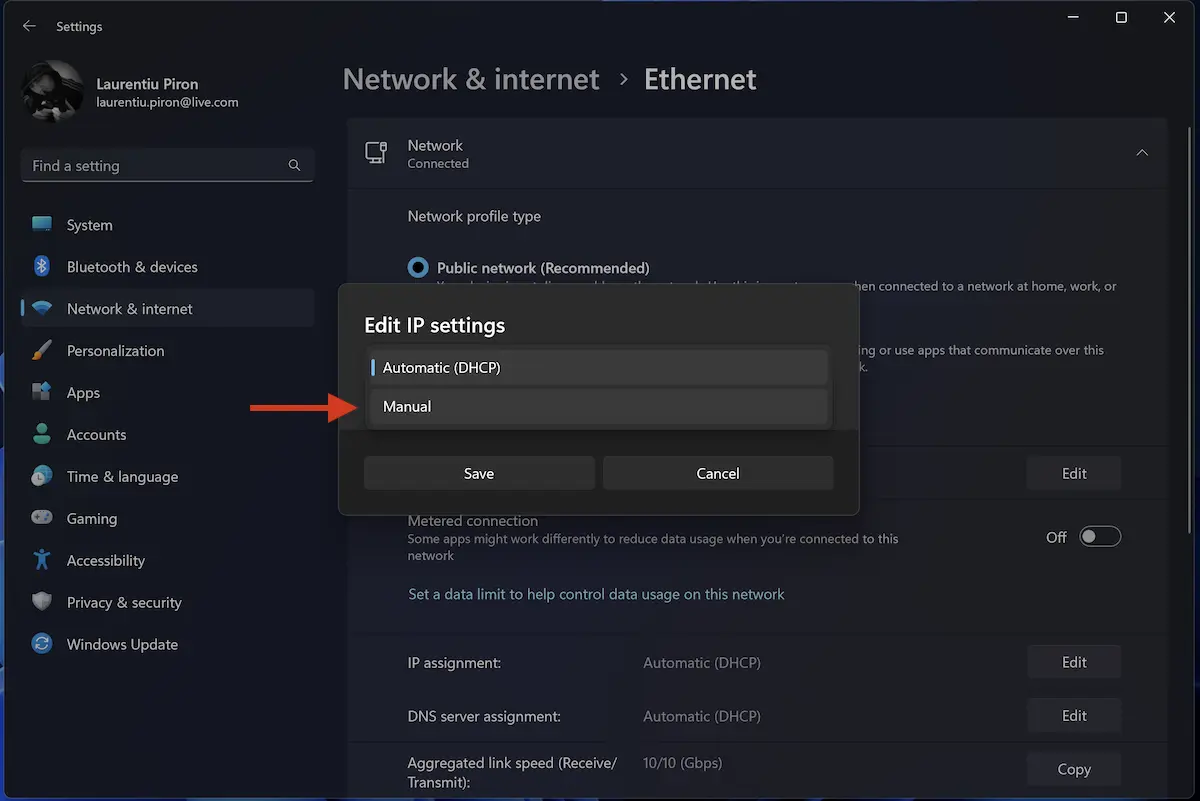
5. 選択 IPv4、次に静的 IP アドレスを設定します。
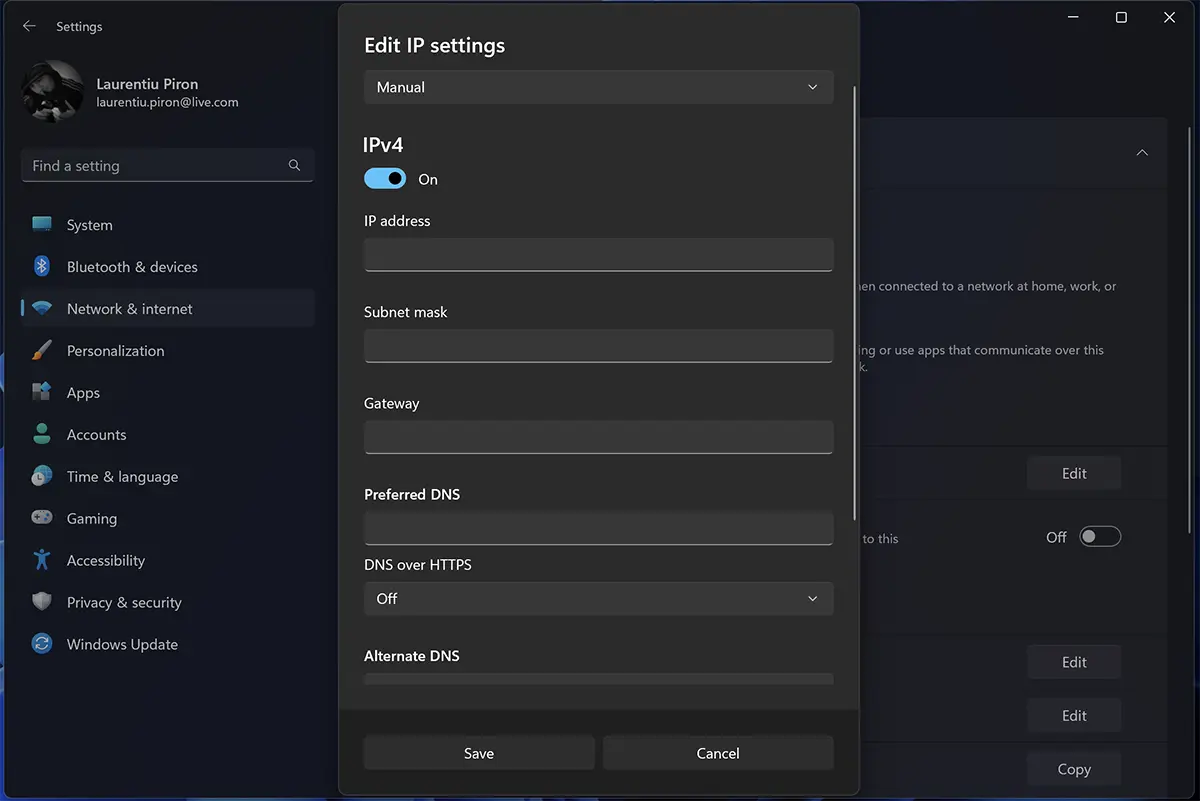
新しい設定を保存すると、コンピュータはその IP アドレス (ローカル) を永続的に保持します。