もし、Windowsオペレーティングシステムを搭載したコンピュータに誰かがあなたの許可なしにアクセスした可能性がある場合、これを確認し、確定するための手順があります。このガイドでは、あなたのコンピュータに誰かがアクセスしているかどうかを確認するためのいくつかの簡単な方法を見ていきます。
通常、他の人にコンピュータやラップトップへのアクセスを許可したくない場合、最も簡単な方法は、ユーザーアカウントに強力な認証パスワードを設定することです。これにより、他の人がラップトップやコンピュータ上の個人ファイルにアクセスするのが難しくなります。
キュプリン
あなたのコンピュータに誰かがアクセスしているかどうかを確認する方法(Windows)
誰かがあなたのコンピュータに侵入した疑いがあり、どのフォルダ、ファイル、ドキュメントにアクセスしたかを知りたい場合、最も簡単な方法は、最近使用したリストを確認することです。 Items.
Windows 11で最近開かれたファイルのリストを確認します。
オペレーティング システムを搭載したコンピュータで最近アクセスしたファイルのリストにアクセスするには Windows、以下のガイドの手順に従ってください。
「Recent Items」は、ほとんどの場合、左側のサイドバーに表示されます。 File Explorer、フォルダーの場所 “Desktop”, “Documents”, “Downloads”。 「」への直接のショートカットがない場合は、Recent Items"、フォルダーにアクセスできます"Recent Items"から"File Explorer」。 上部バーに以下のアドレスを入力し、「」を押すだけです。Enter"
%APPDATA%\Microsoft\Windows\Recent Items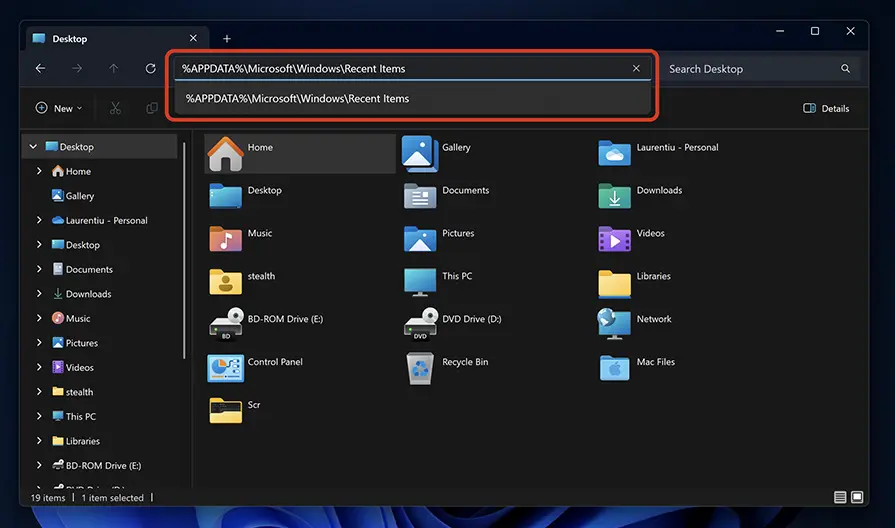
最近アクセスしたファイルとフォルダーのリストで、[更新日] をクリックして日付順に並べ替えます。 また、ここから「変更日」の横の矢印をクリックして、特定の日付または時間間隔を選択することもできます。
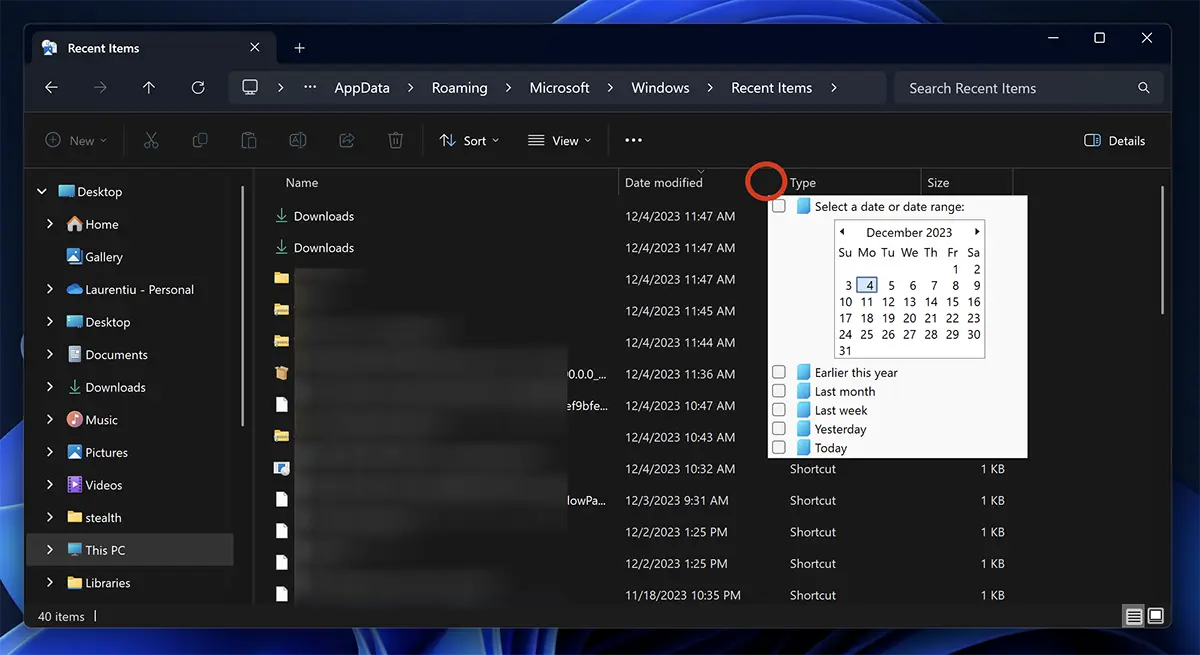
このリストにアクセスしていないファイルや場所があることに気付いた場合は、誰かがあなたのコンピュータに侵入したことは間違いありません。
Chrome、Edge、またはFirefoxのブラウザの閲覧履歴を確認します。
Web の閲覧履歴を確認すると、他の人があなたのコンピュータにアクセスしていたかどうかを知ることができます。 ほとんどの Chrome ブラウザ設定では、 Edge Firefox では、アクセスされた Web アドレスが時系列で保持されます。 ブラウザがシークレット モードまたは「プライベート」モードで開かれた場合は、さらに異なります。
ほとんどのインターネット ブラウザでは、キーの組み合わせを押すだけで十分です。Ctrl + h」をクリックしてWeb閲覧履歴を開きます。 Chrome、Firefox、または Edgeを押してから、「」キーを押します。Ctrl + h」をクリックして、コンピュータからどの Web アドレスがアクセスされたかを確認します。
"Event Viewer"は、誰かがあなたのコンピュータにアクセスしているかどうかを判断するのに役立つことがあります。
オペレーティングシステム Windows ログインプロセスを含むさまざまな主要なアクティビティを含むログを自動的に記録します。 経由 Event Viewer、ログインが行われた日時に関する詳細情報にアクセスできるため、コンピューターを開いた正確な瞬間を特定することが可能です。
アクセスするために Event Viewer 誰かがコンピュータにログインした日時を確認するには、以下のガイドの手順に従ってください。
1.「スタート」を開き、「」を検索します。Event Viewer」を選択してユーティリティを開きます。
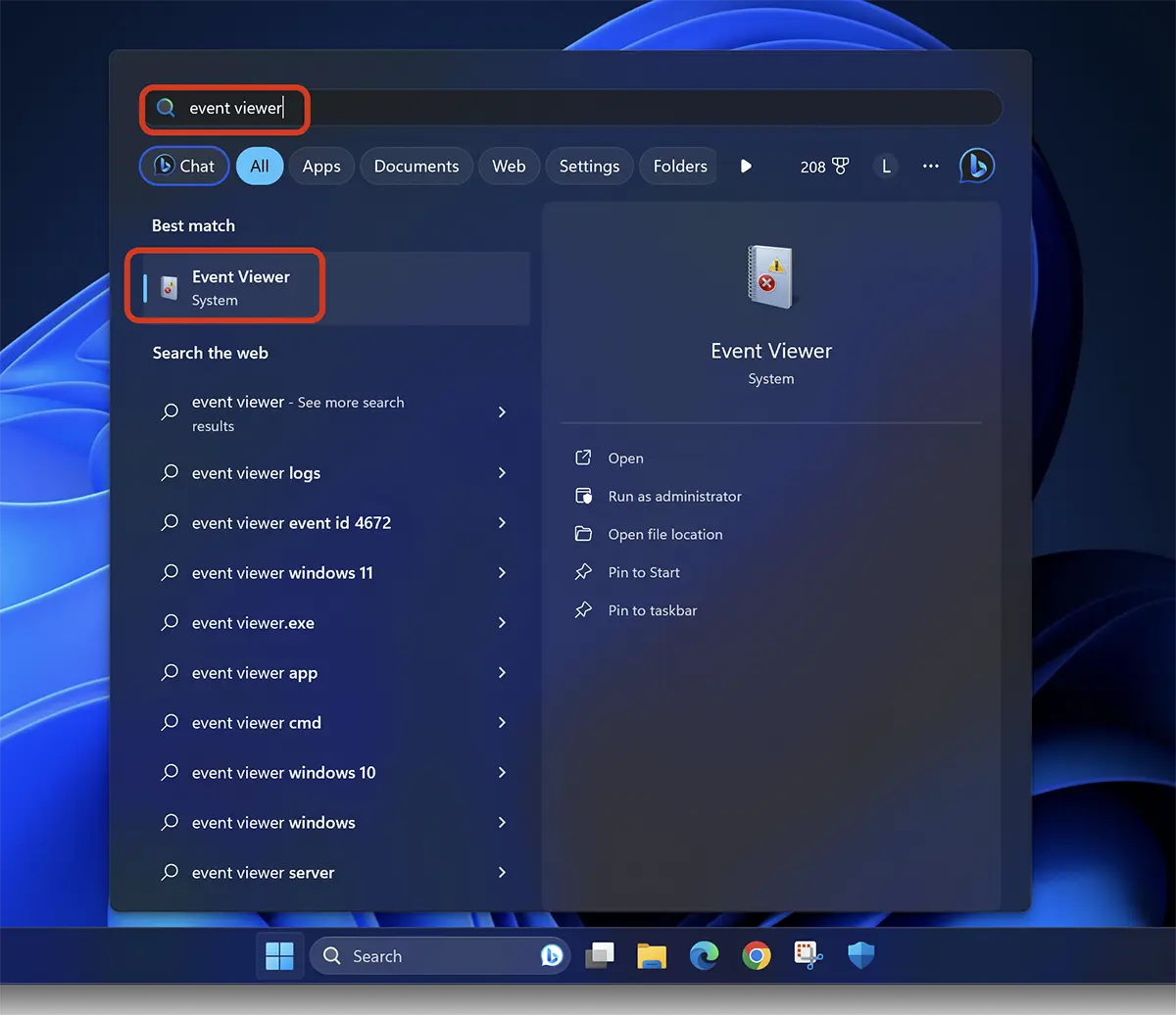
2. 左側のバーで、以下にアクセスします。 Event Viewer (Local) > Windows Logs > Security。 イベントのリストでは、ID を持つイベントを識別する必要があります。 4624.
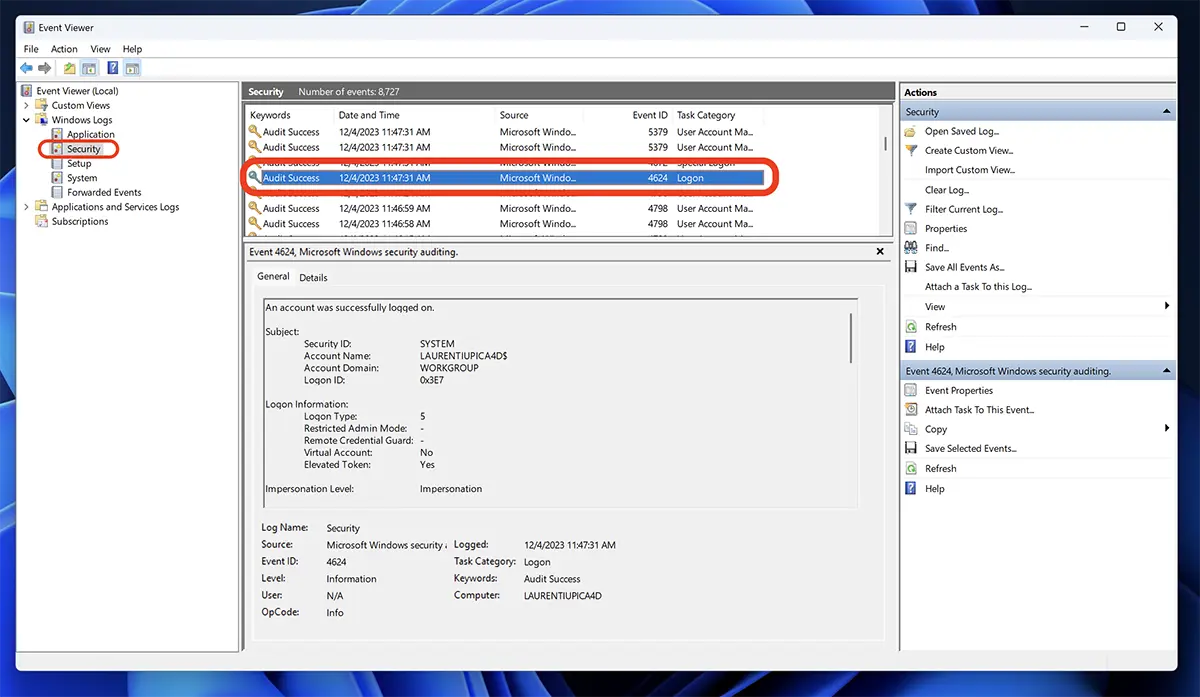
ID 4624 のイベントは、コンピュータでのログインの成功に対応するイベントです。 Windows.
上記は、誰かがあなたのコンピュータに侵入したかどうかを知るための XNUMX つの簡単な方法ですが、最初の XNUMX つの方法は、その人がその方法を知っていれば簡単に消去できます。 閲覧履歴をクリアする または「」からの記録Recent Items"
このチュートリアルはオペレーティング システム上で作成されています Windows 11ただし、同じ方法で、誰かがシステムを使用してあなたのコンピュータまたはラップトップにアクセスしたかどうかを確認できます。 Windows 10.