以前の記事では、MicrosoftがWindows 11に導入した新機能について紹介しました。これは音声コマンドを使用してコンピュータを制御するものです。このチュートリアルでは、Windows 11でVoice Access(音声コマンド)を有効にする手順と、この機能を自分のニーズに合わせて設定する方法をステップバイステップで学びます。
関連する カスタム音声コマンドとマルチディスプレイのサポート Windows 11
での音声アクセスの設定と有効化 Windows 11 非常に簡単に実行でき、高度なコンピューター知識は必要ありません。
キュプリン
Windows 11でVoice Access(音声コマンド)を設定および有効化する方法
1. コンピュータの電源を入れてログインした後、 Windows 11、メニューを開きます」Start” 次にアプリを検索します”Voice access"
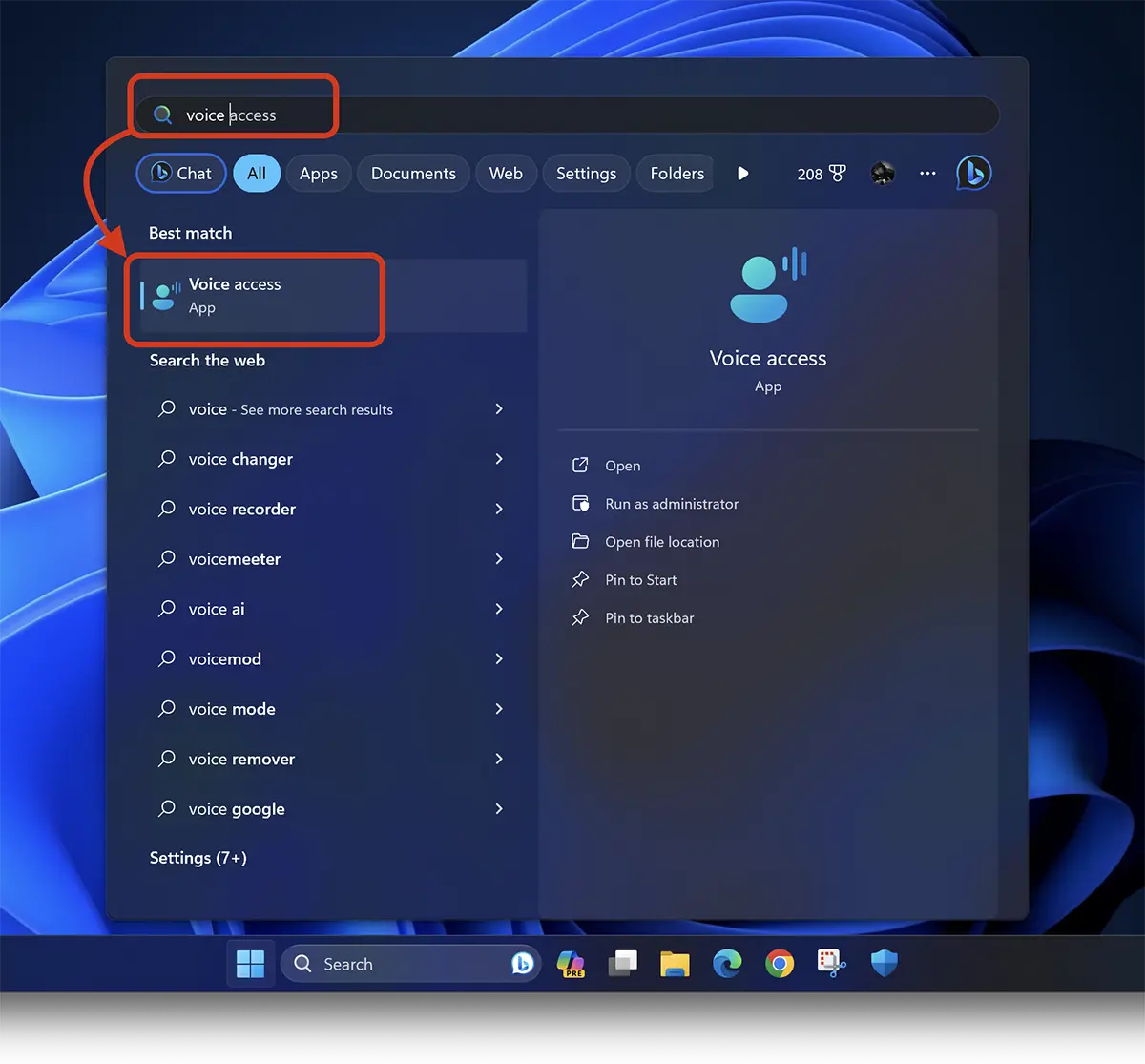
2. 画面の上部に設定バーが開きます。Voice Access」。ここでボタンをクリックする必要があります。」Download」をクリックして言語をダウンロードします。
言語のダウンロードは 1 回だけ行われるため、コンピューターまたはラップトップがインターネットに接続されていない場合でも音声コマンドを使用できます。
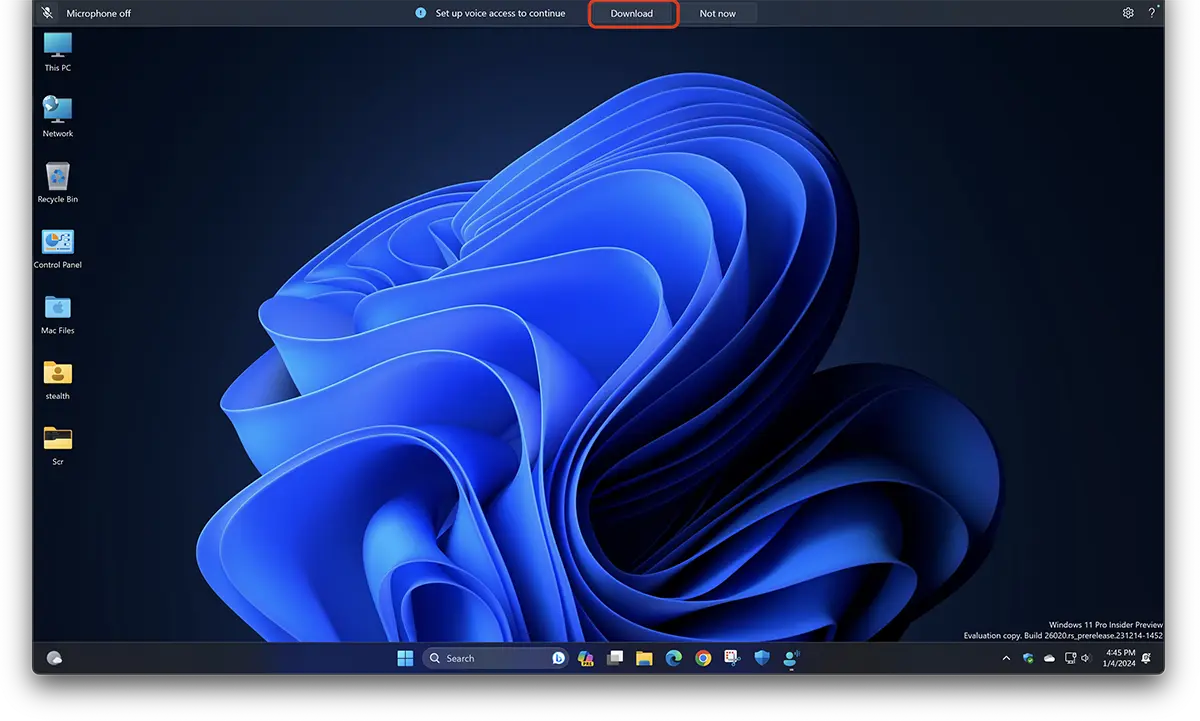
3. 言語をダウンロードしたら、マイクの設定を行う必要があります。この手順は、音声アクセスの設定時にコンピュータに接続されているマイクが検出されなかった場合にのみ表示されます。
音声をよく拾い、周囲の音を除去できるマイクを使用することをお勧めします。ラップトップの内蔵マイクまたはヘッドフォンのマイクを使用できます。
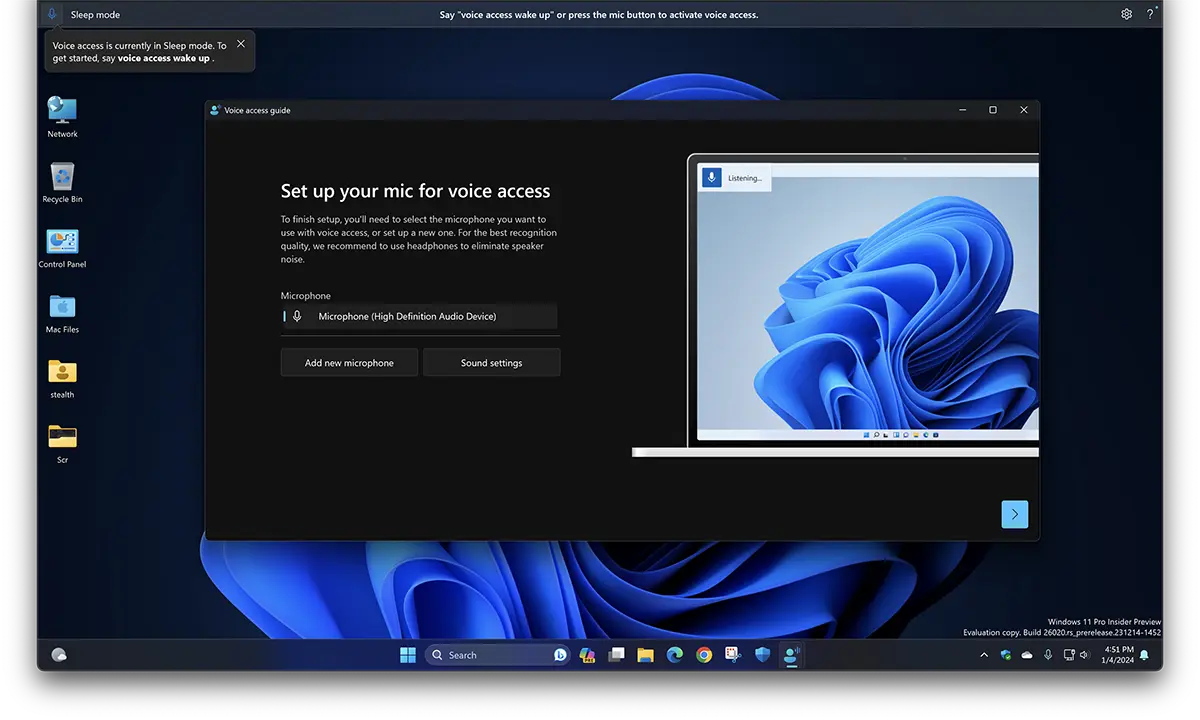
また、ここから音声アクセスで使用する別のマイクを追加することもできます。
4. 上記の簡単なセットアップを完了すると、音声アクセスが正常に有効になります。 Windows 11。次に、あなたがしなければならないのは、「Voice access wake up、" なぜなら Windows 11 与えられた音声コマンドを聞くために。
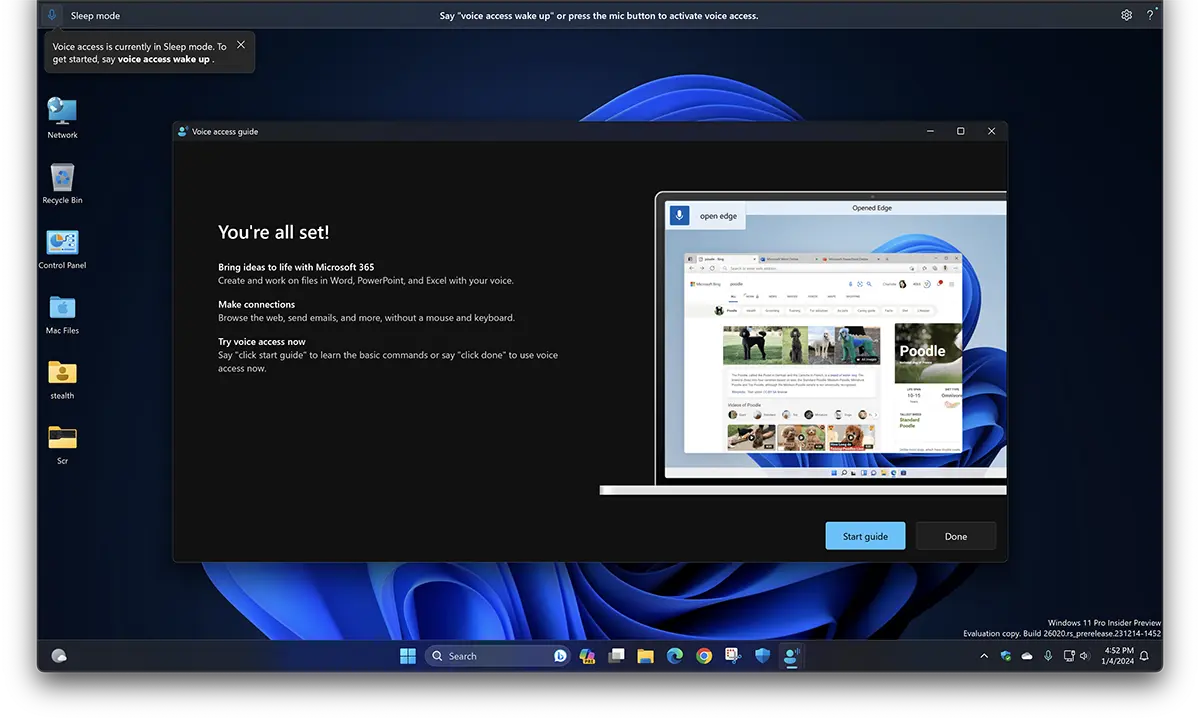
Windows 11でVoice Accessを使用する方法
音声アクセスを頻繁に使用する場合は、コンピュータの電源を入れたときにこの機能が自動的にオンになるように設定することをお勧めします。最新バージョンの Windows 11 コンピュータのログイン前とログイン後の両方で音声アクセスを開くことをサポートします。
コンピュータを起動時にVoice Accessを有効にする方法
コンピュータ起動時の音声アクセスの有効化はメニューから行います “Start” > “Settings” > “Accessibility” > “Speach”。ここで 2 つのオプションを確認できます。
- Start voice access before you sign in to your PC
- Start voice access after you sign in to your PC
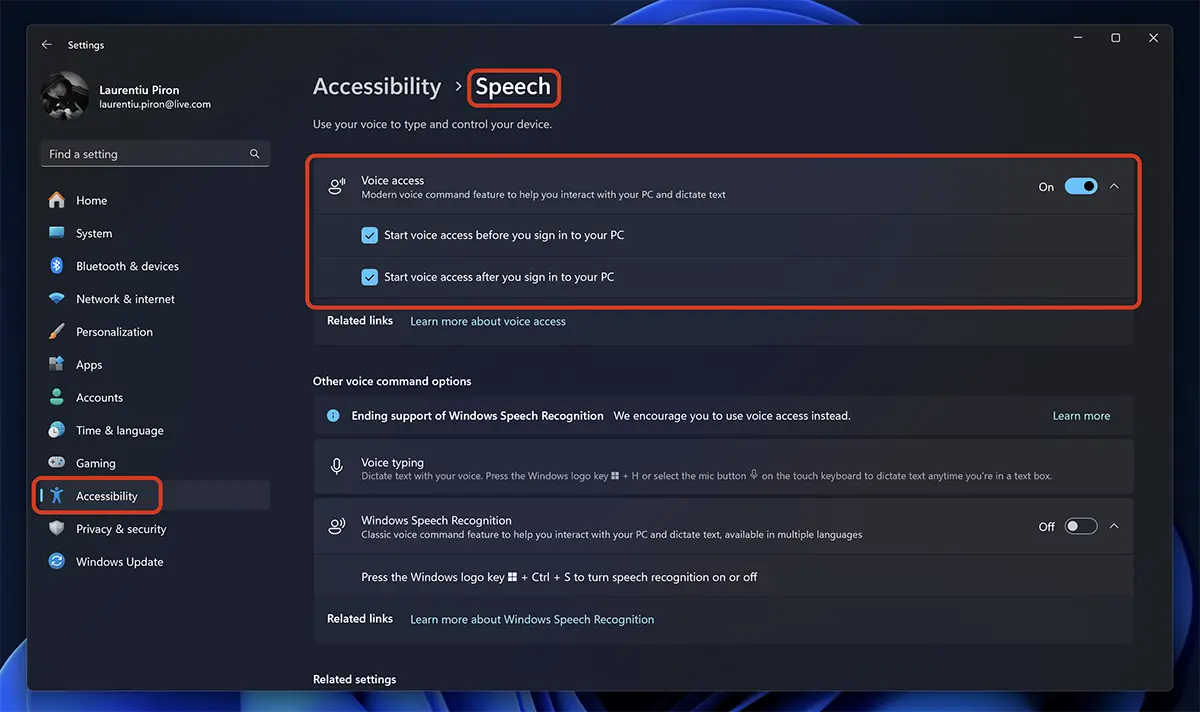
この構成は、キーボードやマウスの使用に障害がある運動障害のある人にとって、特に非常に役立ちます。
Windows 11で「Voice Access」コマンドのリストを表示する方法
音声アクセス Windows 11 は、音声コマンドを使用してオペレーティング システムを制御し、操作できるようにする機能です。この機能は、視覚障害のある人、またはキーボードとマウスの使用が難しい人がコンピュータにアクセスしやすくすることを目的としています。
音声アクセスを使用すると、音声コマンドを発行して、ユーザー インターフェイスを操作したり、アプリケーションを開いたり、メニューにアクセスしたり、その他のシステム アクションを実行したりできます。たとえば、「」と言うことができます。Open Start Menu「OR」Open Chrome」を使用すると、キーボードやマウスを使用せずにこれらの機能にアクセスできます。
音声コマンドで「what can I say」と入力すると、最も便利な音声コマンドのリストが自動的に開きます。
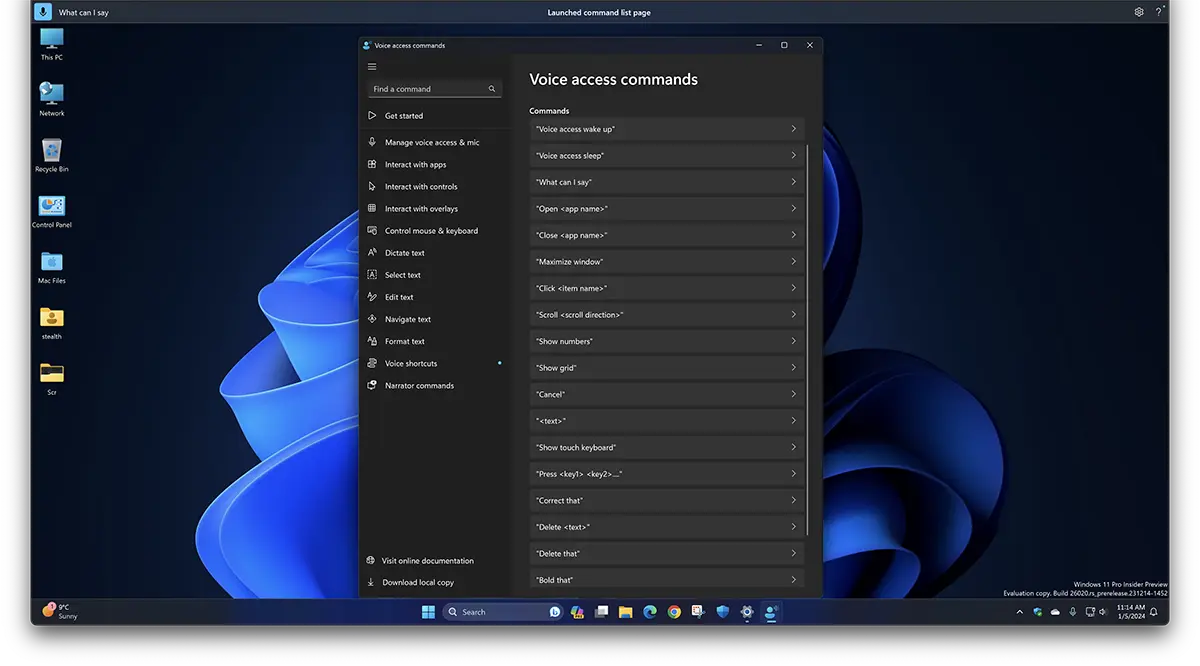
音声アクセス コマンドの詳細なリストは、次のページで参照できます。 マイクロソフトのサポート。このリストから、アプリケーションを開いて操作する方法を非常に簡単に学ぶことができます。 Windows 11、テキストの編集、コンピュータのフォルダやインターネットの閲覧、または音声アクセスによるキーボードとマウスの使用が可能です。
Windows 11でVoice Accessが利用可能な言語
音声アクセスは英語で最もよく機能します (English US)、ただしバージョンから開始 Windows 11 build 26020 (Cannery Channel)、Microsot は次の言語のサポートを拡張しました: 英語 (オーストラリア)、英語 (カナダ)、英語 (英国)、英語 (インド)、英語 (ニュージーランド)、英語 (アイルランド)、スペイン語 (スペイン)、スペイン語 (メキシコ) )、ドイツ語 (ドイツ)、フランス語 (カナダ)、フランス語 (フランス)。
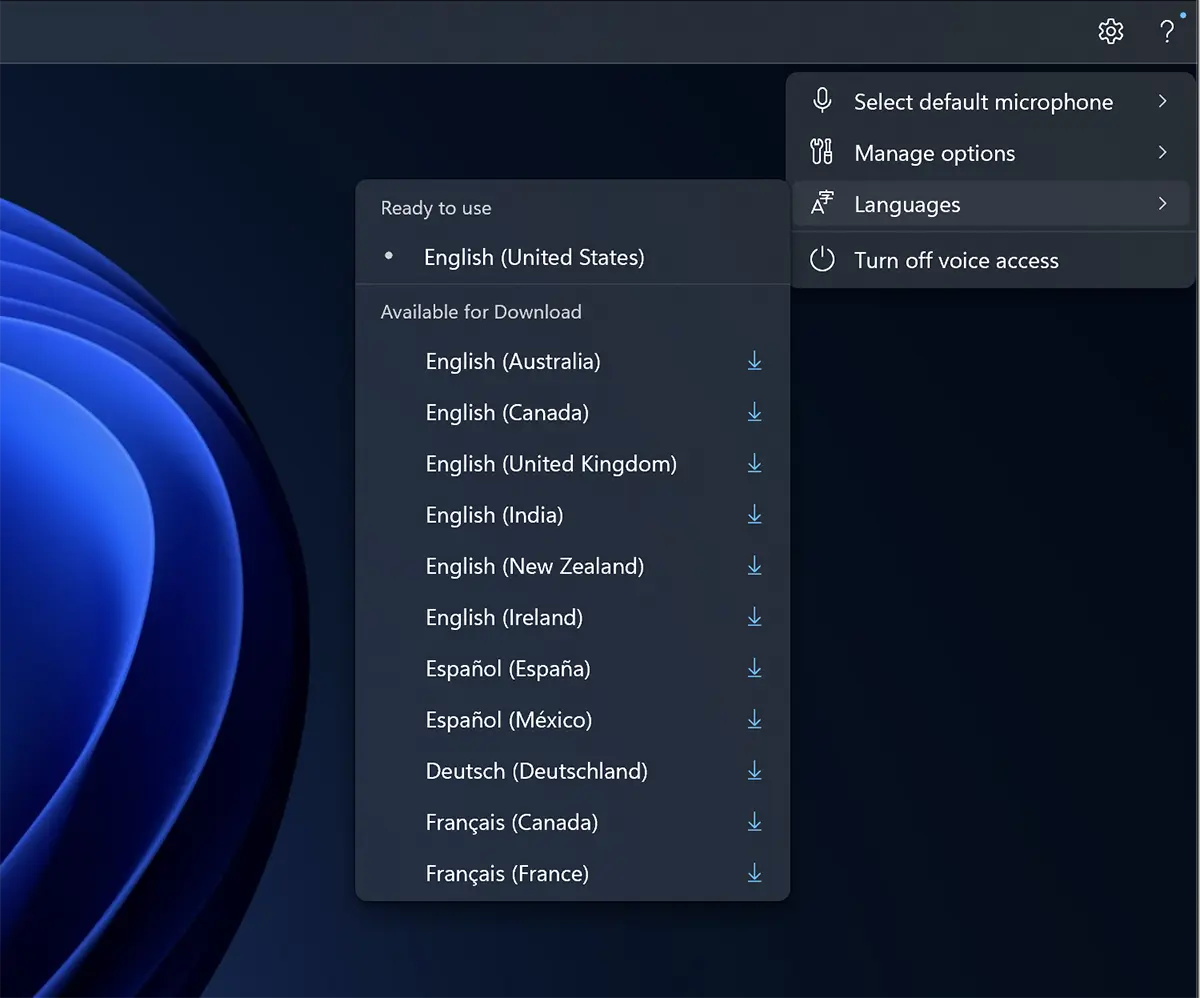
新しい言語の追加は、音声アクセスのコントロール バーから行われ、インターネット接続が必要です。
結論として、音声アクセスはオペレーティング システムと対話する際の効果的なパートナーであり、さらなるレベルの柔軟性とカスタマイズをもたらします。音声アクセスは、特別なニーズを持つ人々のためのツールであるだけでなく、デバイスとの従来の対話に代わる便利で効率的な代替手段を求めるすべてのユーザーにとっても便利なオプションです。